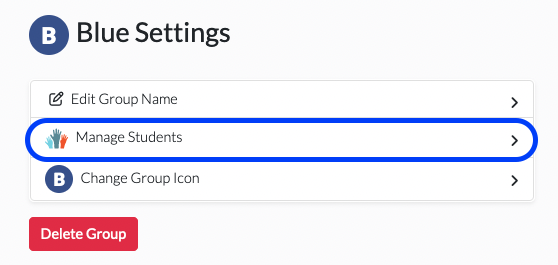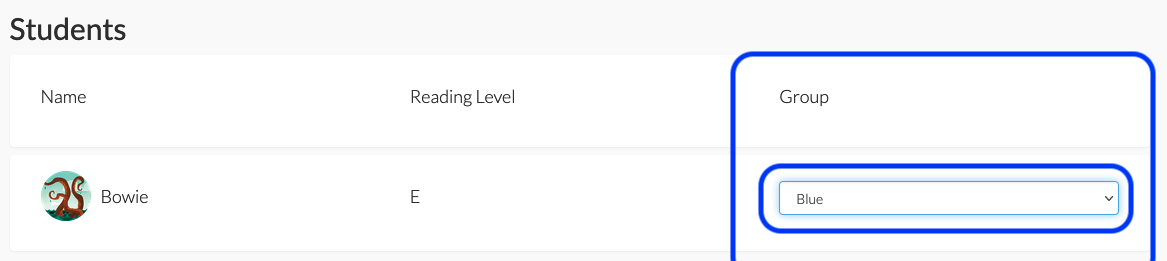Once you've created your Group, the next step is adding students to that Group. To add students, follow the below steps.
1. From your dashboard, click on Students.
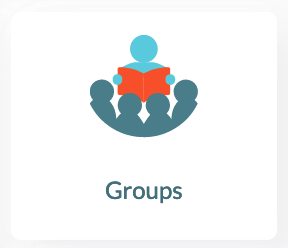
The Digital Reader allows you to create student groups so you can assign books to multiple students in a single place.
This article will cover the following topics:
For a video walk-through, please see Navigating the Groups Tab (Video 5:55). For information on assigning books to a group, please see Navigating the Book Assignments Tab.
To create a student group, follow the steps below. *Please note that student groups are not copied over as part of the Academic Term creation. This means teachers will need to create new student groups for their new classroom each term.
1. From your dashboard, click on Groups.

2. Click the Add New Group button.

3. Give the group a name and click Save Group.

4. To adjust the group settings, click on Group, then click on Group Settings.

5. From here, you can Edit Group Name, Manage Students, or Change Group Icon. You can also delete the group if needed. *Please note, you cannot add students from this page. For instructions on how to add students, please see Adding Students to a Group.
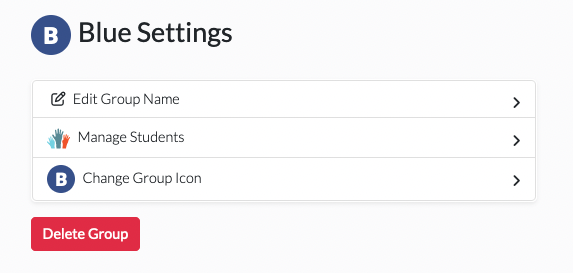
A few notes about the group icon:
Once you've created your Group, the next step is adding students to that Group. To add students, follow the below steps.
1. From your dashboard, click on Students.

2. Locate the student you want to add, and click the Pencil icon to the far right. (If you haven't added students to your classroom yet, you'll need to do that first. For information on how to add students, please see How Do I Add Students to My Classroom?).

3. In the Edit Student screen, find the Group drop-down menu and select the group you want to add the student to.

4. Click Save Student to update.
Moving a student to a different group is simple. There are two ways to do so: from the Students Tab or from the Groups Tab.

2. Locate the student you wish to place in another group, and click the Pencil icon to the right of their name.

Alternatively, you can click on the student's name and then click on Student Settings with the gear icon located on the student dashboard.

3. This will open the Edit Student page. From there you can adjust the student’s group using the drop-down menu under Group. If you wish to remove the student from all groups, select the blank option in the drop-down menu.