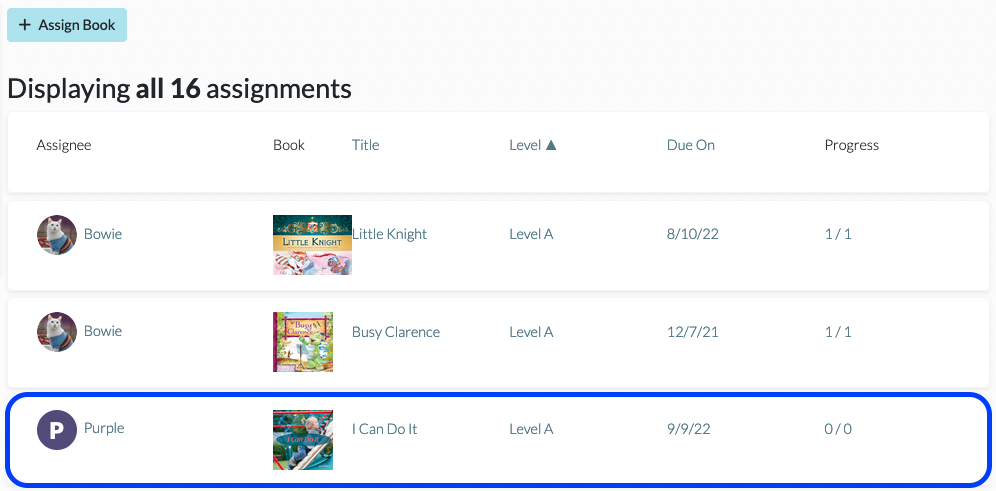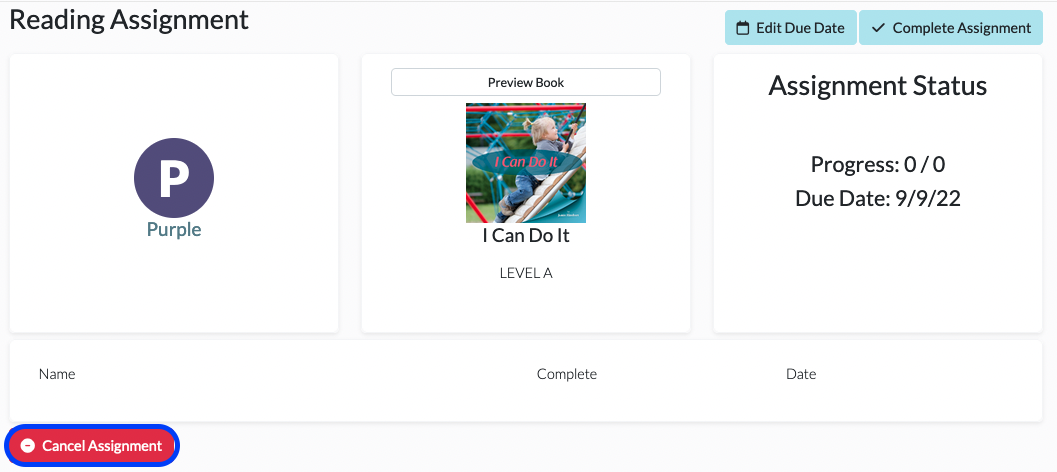Navigating the Book Assignments Tab
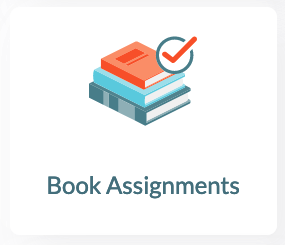
The Digital Reader allows you to assign books to individual students, groups, or classrooms.
This article will cover the following topics:
- Creating Assignments
- Changing an Assignment's Due Date
- Marking an Assignment as Complete
- Canceling an Assignment
For a video walk-through, please see Navigating the Book Assignments Tab (Video 4:14).
Creating Assignments
Follow the steps below to assign a book to a group, an individual student, or the whole classroom. For a video walk-through of this process specifically, please see How to Assign a Book (Video 1:12).
1. From your dashboard, click on Book Assignments.
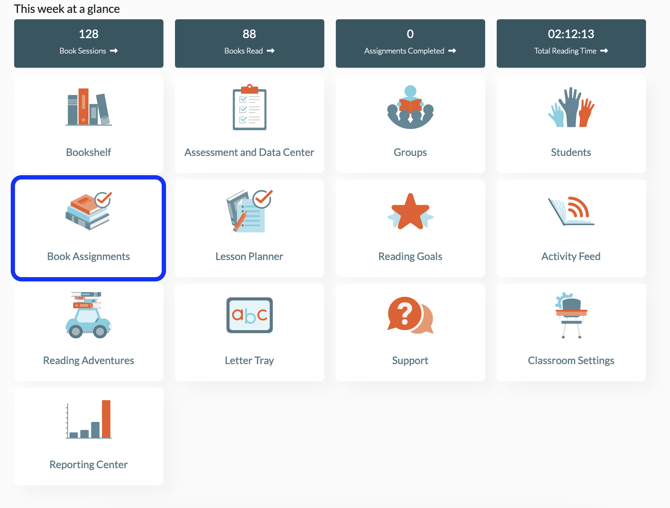
2. Click on the + Assign Book button at the top left.
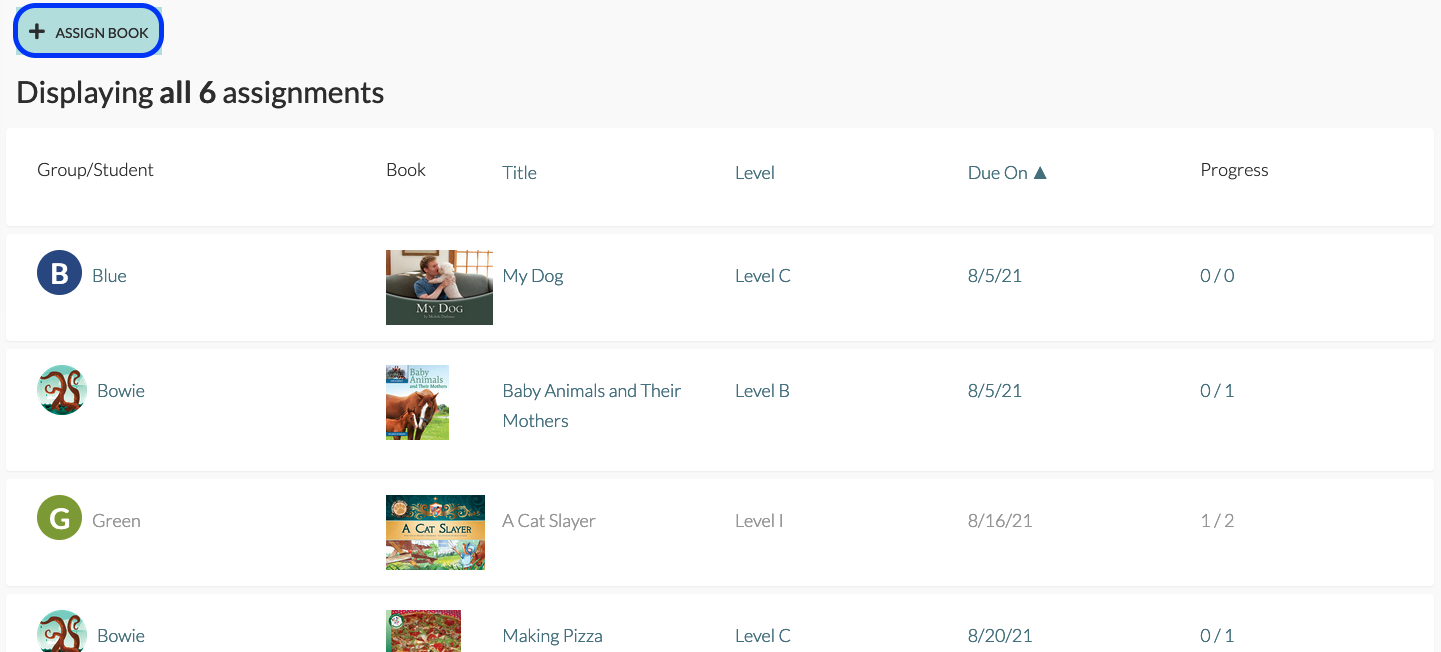
3. Select assignment type (Assign to Group, Assign to Student, or Assign to Classroom).
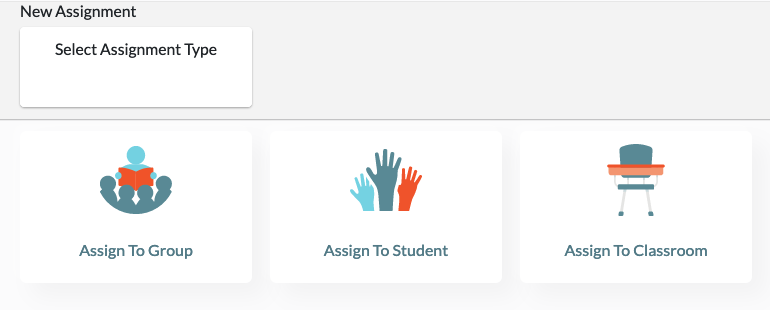
4. Select a group, student, or classroom you'd like to assign the book to.



5. Filter by Book Set Type by clicking on the drop-down menu to select the book set you would like to choose from.


6. Find the book you want to assign and use the drop-down menu above it to choose a due date for the assignment. If you'd like to assign more than one book, use the drop-down menu above several books and assign a due date for each one.
A few tips:
- When you are assigning to a group, you will be able to view all the books for your grade level in the Digital Reader. When you are assigning to a student, you will only see the books on that student's bookshelf.
- If you'd like to assign a book to a student that is not on their bookshelf, please see How Can I Select a Book for a Student If It Is Not on Their Bookshelf?
- All assignments will show up immediately in your students’ Book Assignments, regardless of the due date.
- Be sure to use the various filters on the left sidebar to help find the books you need!

7. The assignment will now show up under your Book Assignments.
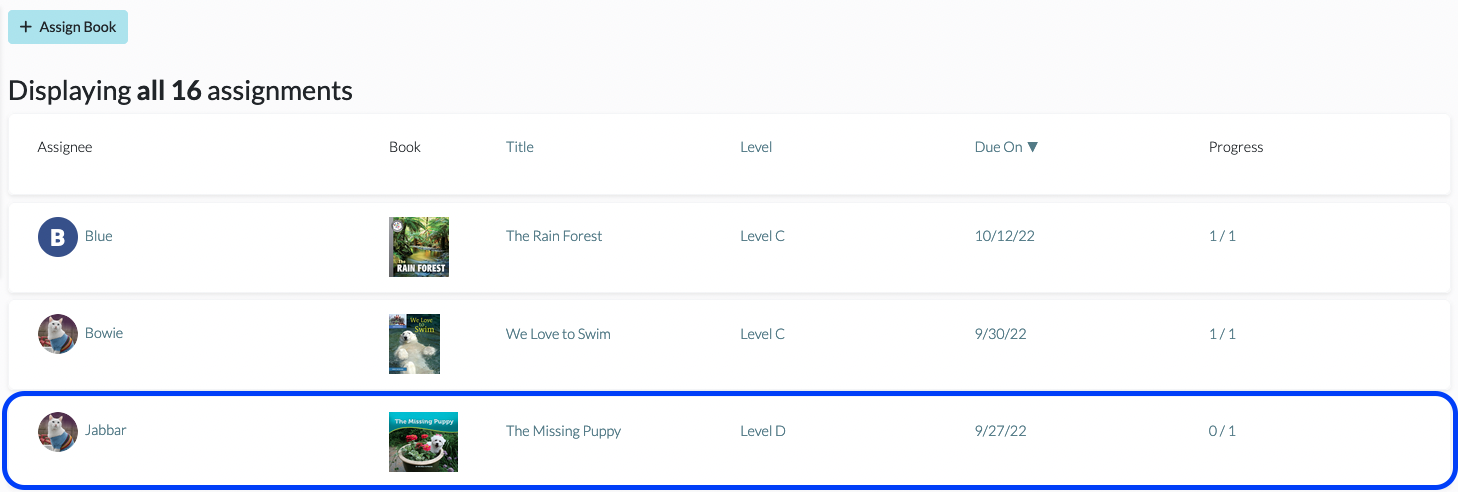
It will also show up in the student's dashboard under Assigned Books. If the book was assigned to a group or the classroom, it will show up in every member of that group/classroom's Assigned Books.
*Please note that students will not be notified when a new assignment has been added. It is up to you to determine how you would like to plan the assignments with your students and communicate about them.


When a student has completed an assigned book, that book will move to the student’s Book Bag, where they can be encouraged to reread books. For more information on the Book Bag, please see How Do Students’ Books Move into Their Book Bags?
Changing an Assignment's Due Date
If you need to change the due date of an assignment that you have already assigned, follow the steps below.
1. From your dashboard, click on Book Assignments.
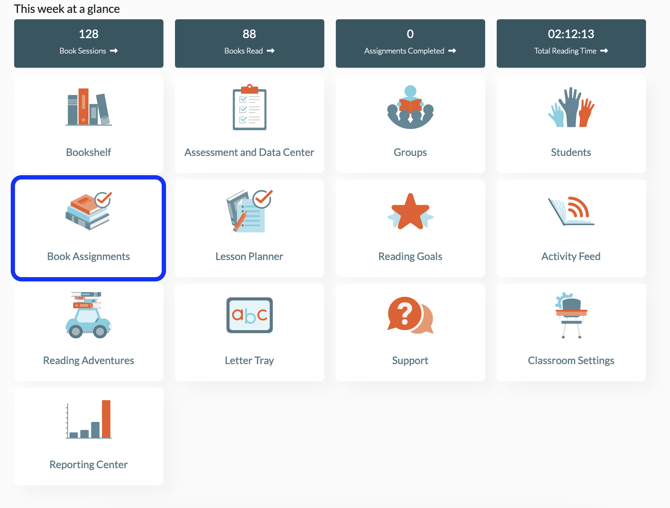
2. Click on the assignment you wish to edit.
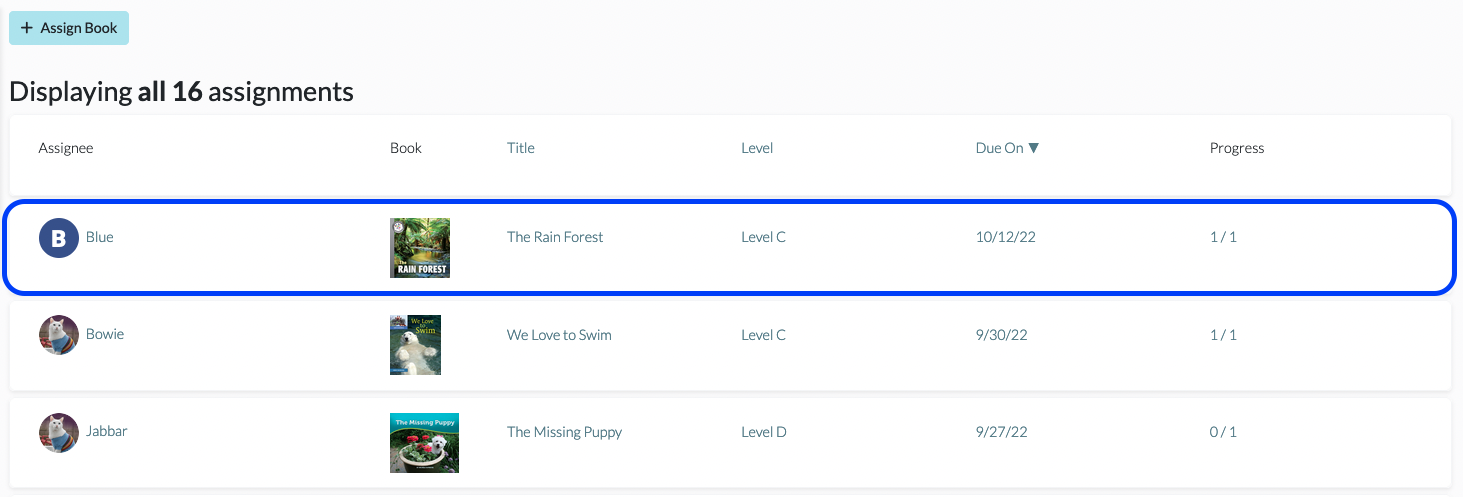
3. Click on the Edit Due Date button.
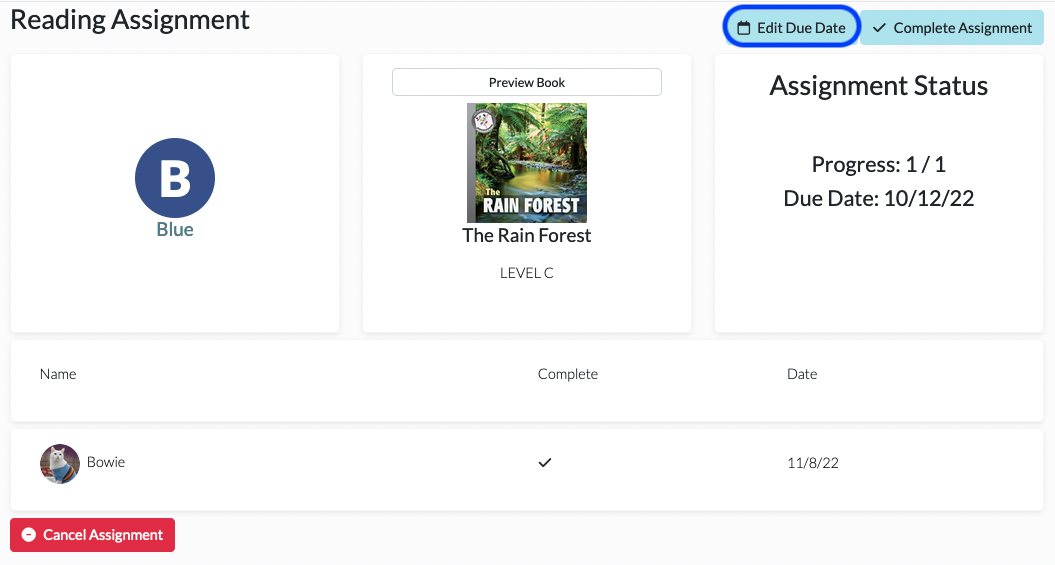
4. Input the new due date and click Update to save.
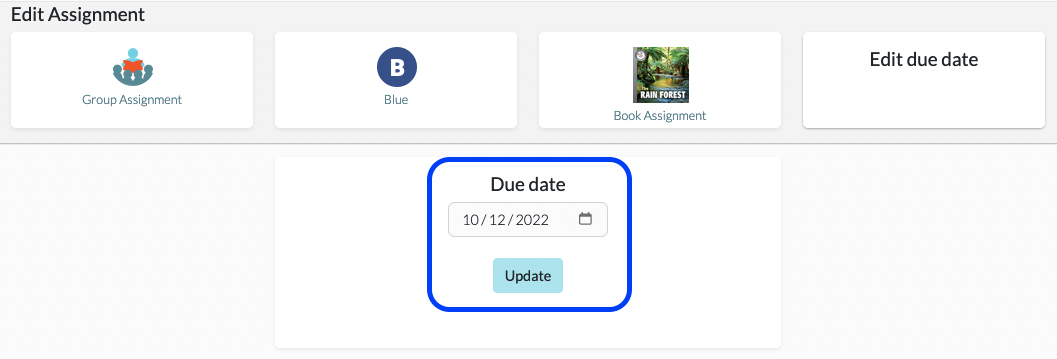
Marking an Assignment as Complete
To record that an assignment has been completed, follow the steps below. If you are looking to completely delete an assignment, please see Canceling an Assignment.
1. From your dashboard, click on Book Assignments.
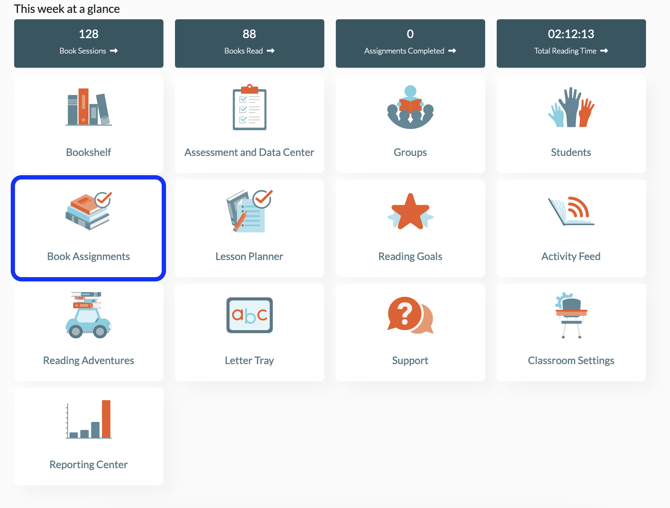
2. Locate and select the assignment you want to mark as complete.
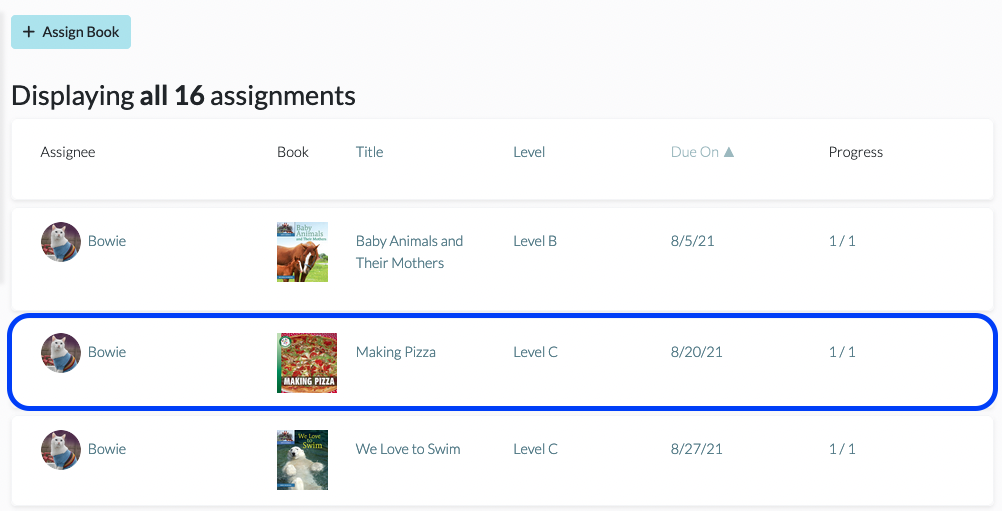
3. Click the Complete Assignment button in the upper right corner. Once the assignment has been marked as complete, it will be removed from the assignments list.
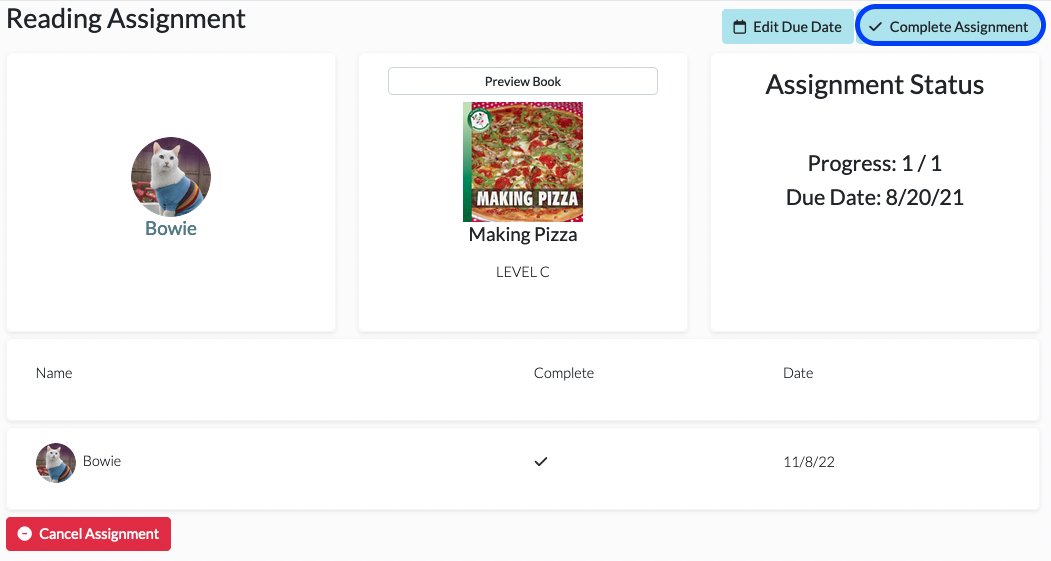
Canceling an Assignment
As a teacher, you have the flexibility of deleting or canceling an assignment once it’s been posted. To do so, follow the steps below. *Please note, this is different from marking an assignment as complete.
At this time there is no way to move an assignment from one group to another. We recommend canceling the assignment for the current group and then recreating that assignment for the new group.
1. From your dashboard, click on Book Assignments.
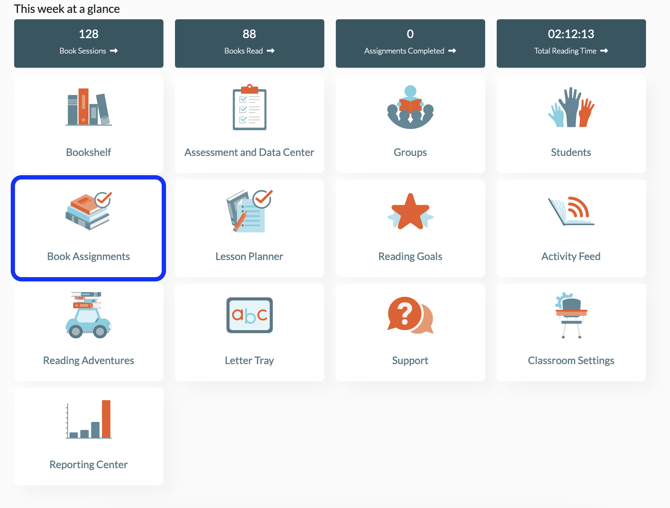
2. Click on the assignment you wish to cancel.