Student Audio Recording Overview
Student Audio Recording allows students to record themselves reading any book aloud on the Digital Reader, including their bookshelf, Reading Adventures, and assignments. This is essential for improving reading fluency as students can practice pacing, expression, and pronunciation. Students can record until they are satisfied with their reading. Once they are happy with their recording, they can send it to their teacher. All recordings can be found in the Activity Feed Tab, providing teachers with a sample of their students' reading fluency. Teachers can track each student's growth and progress by using this feature over time.
This article will cover the following topics:
How students access the audio recording feature
Your student will begin by clicking on their Bookshelf tab and selecting a book of their choice.


When they are ready to record, your student will click on the blue Microphone icon in the top right corner. A pop-up window may appear and ask for permission to access the microphone. To allow access, students will click Allow.

The microphone will turn orange and pulse when recording. When students finish recording, they will click on the orange Microphone icon in the top right corner of their screen.

A pop-up window will appear and allow students to listen to their recording and re-record if necessary. If they would like to redo the recording, they can click Cancel and start again. When they are ready to send the recording to their teacher, they will click Send.

How teachers view their students’ audio recordings
To listen to your students’ audio recordings, begin by clicking on the Activity Feed tab.
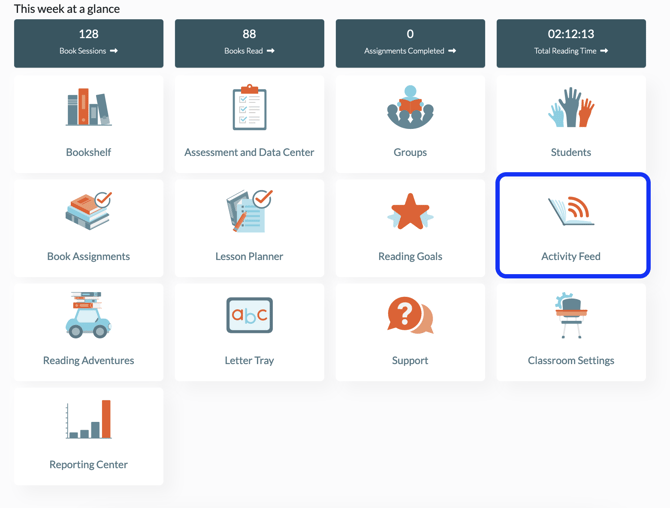
Select a student and click on View Details.

Click on Reading and press the Play icon under Recordings. If you do not want to keep a recording, you can delete it by clicking the red X.


