Letter Tray Overview
The Letter Tray supports phonics instruction among early readers. This feature allows students to manipulate letters, promoting exploratory learning and reinforcing foundational reading skills in a playful, engaging way. It provides teachers with an easy-to-use tool when working with students to provide differentiated learning through tailored word study activities that instruct students who may be struggling with targeted skills.
Integrated into daily lessons, the Letter Tray can be used for structured activities or free play, enhancing the core curriculum with additional phonics practice. Paired with Stepping Together, it allows teachers to engage students with interactive word study activities to reinforce phonic elements or sight words before reading the book.
Available for students to use independently, the Letter Tray serves as a powerful tool for extra practice at home or in learning centers, allowing students to explore and learn at their own pace.
This article will cover the following topics:
How students access the Letter Tray
Your student will begin by clicking on the Letter Tray tile on their student dashboard.
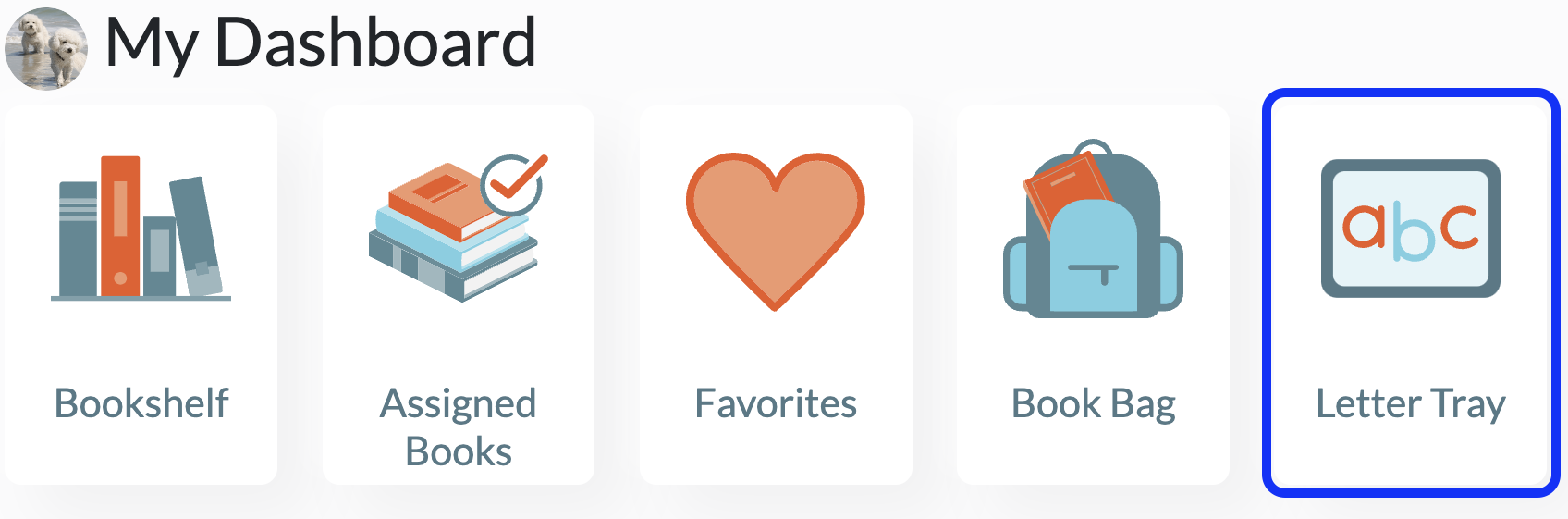
How teachers access the Letter Tray
To begin, click on the Letter Tray tab on your dashboard.
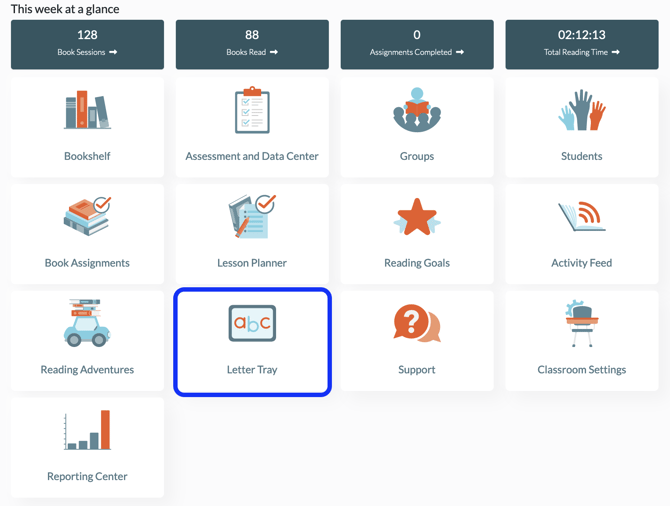
How to use the Letter Tray
The Letter Tray allows you and your students to drag letters from the tray onto the work area and arrange them to spell words or sounds, break words apart, and group letters as desired.
To move a letter onto the work area, click on the letter and drag it down. Once on the board, letters can be moved around, and multiples of the same letter can be moved onto the work area. Letters can also be stacked on top of each other.
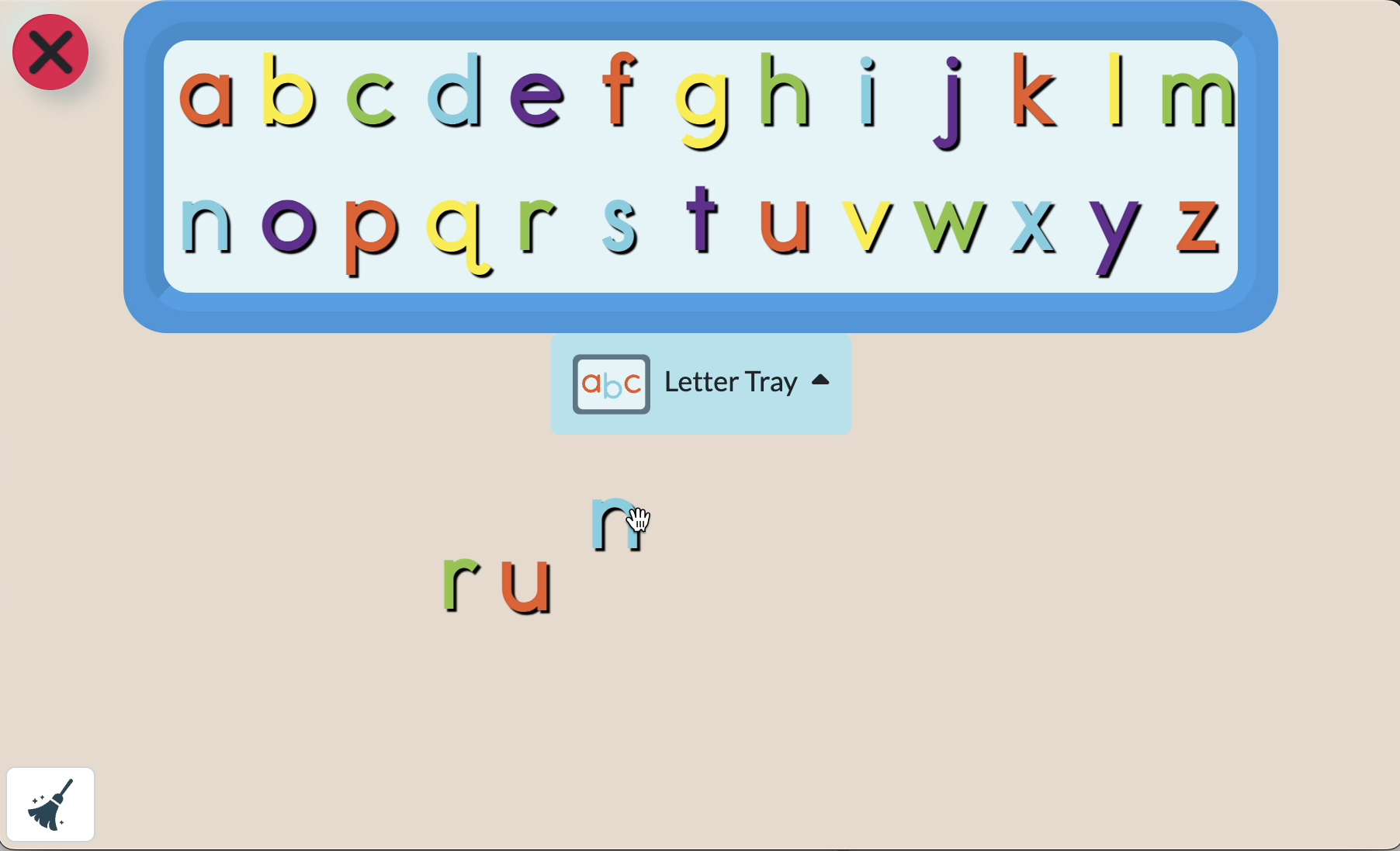
To collapse the letter tray and make the work area bigger, click on the Letter Tray button below the letters.
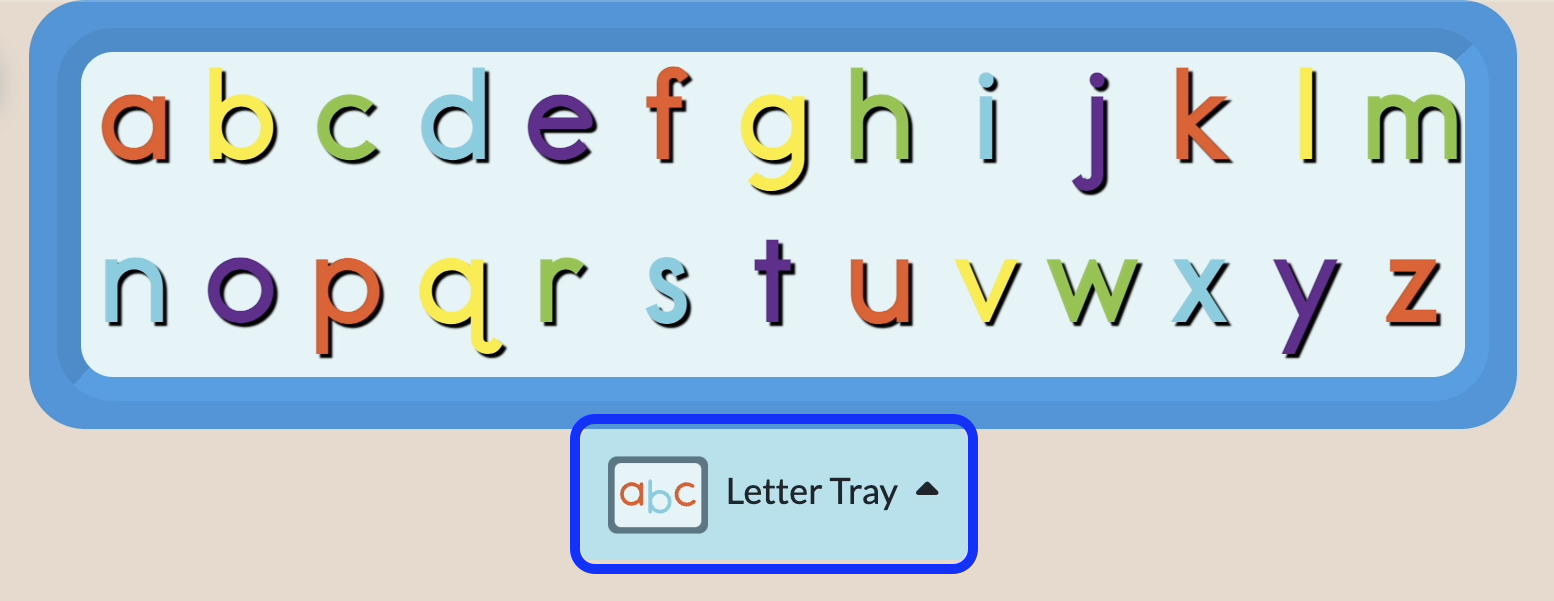
To clear the work area, click on the Broom icon in the bottom left corner. ![]()
To return to the Student Dashboard, click on the X icon in the top left corner. ![]()
