Can I Create Several Assignments at Once?
To make lesson planning easier, teachers are able to assign multiple books from a single assignment screen.
Follow these steps to assign several books from the assignment page:
1. From your dashboard, click on Book Assignments.
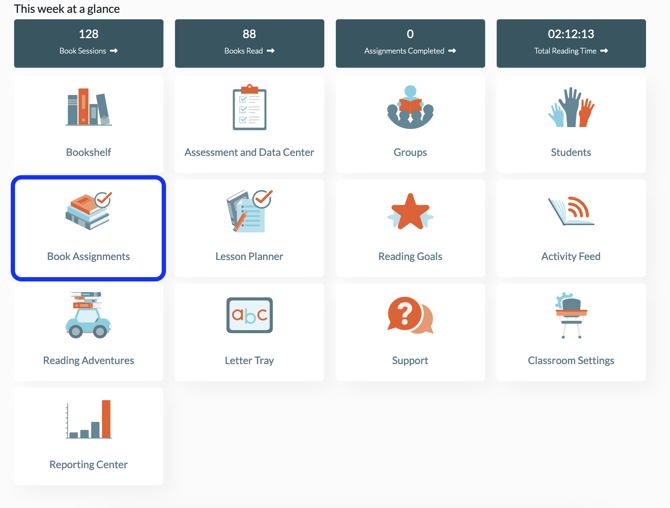
2. Click the +Assign Book button.
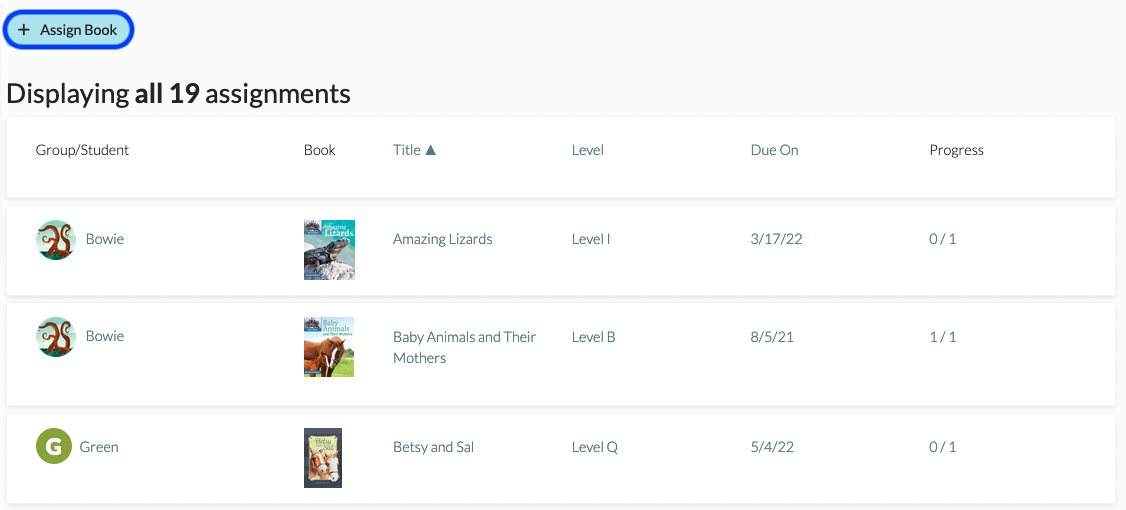
3. Select the assignment type (Assign to Group, Assign to Student, or Assign to Classroom).
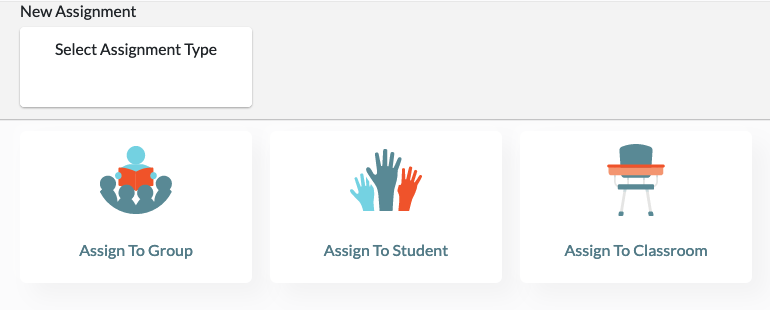
4. Select the group, individual student, or classroom you want to assign to.



4. Filter by Book Set Type by clicking on the drop-down menu to select the book set you would like to choose from.


5. Using the Assign Book menu above each title, create as many assignments/due dates as you need for this group/student/classroom.
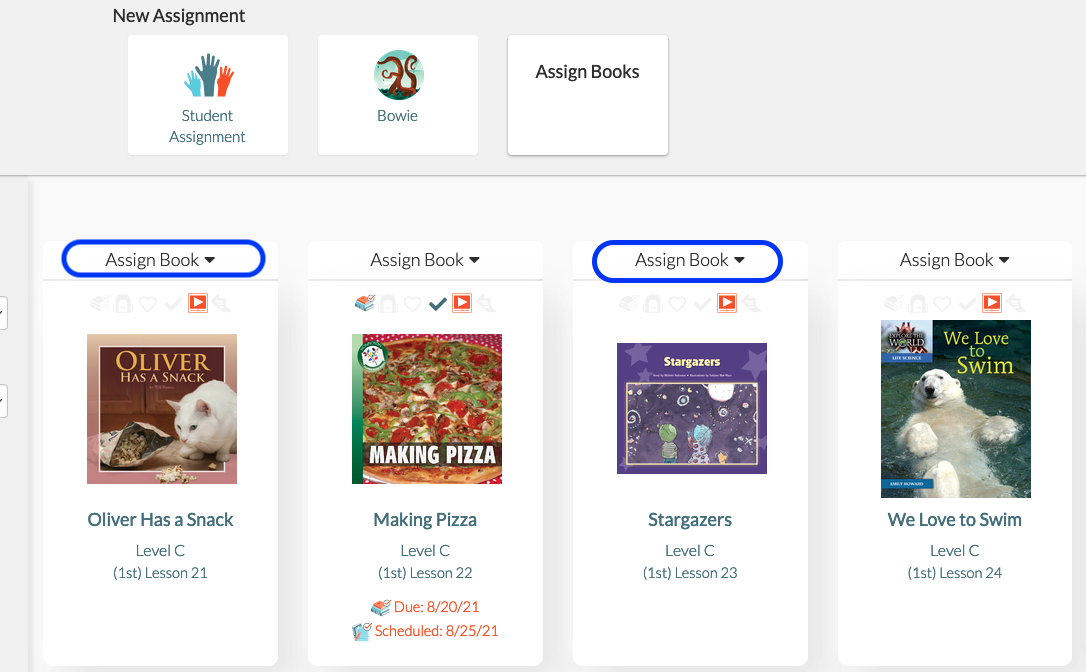
Note: All assignments will still show up immediately in your students’ assignment tab, regardless of the due date.
For a video walk-through of assignments, please see Navigating the Book Assignments Tab (Video 4:14) .
