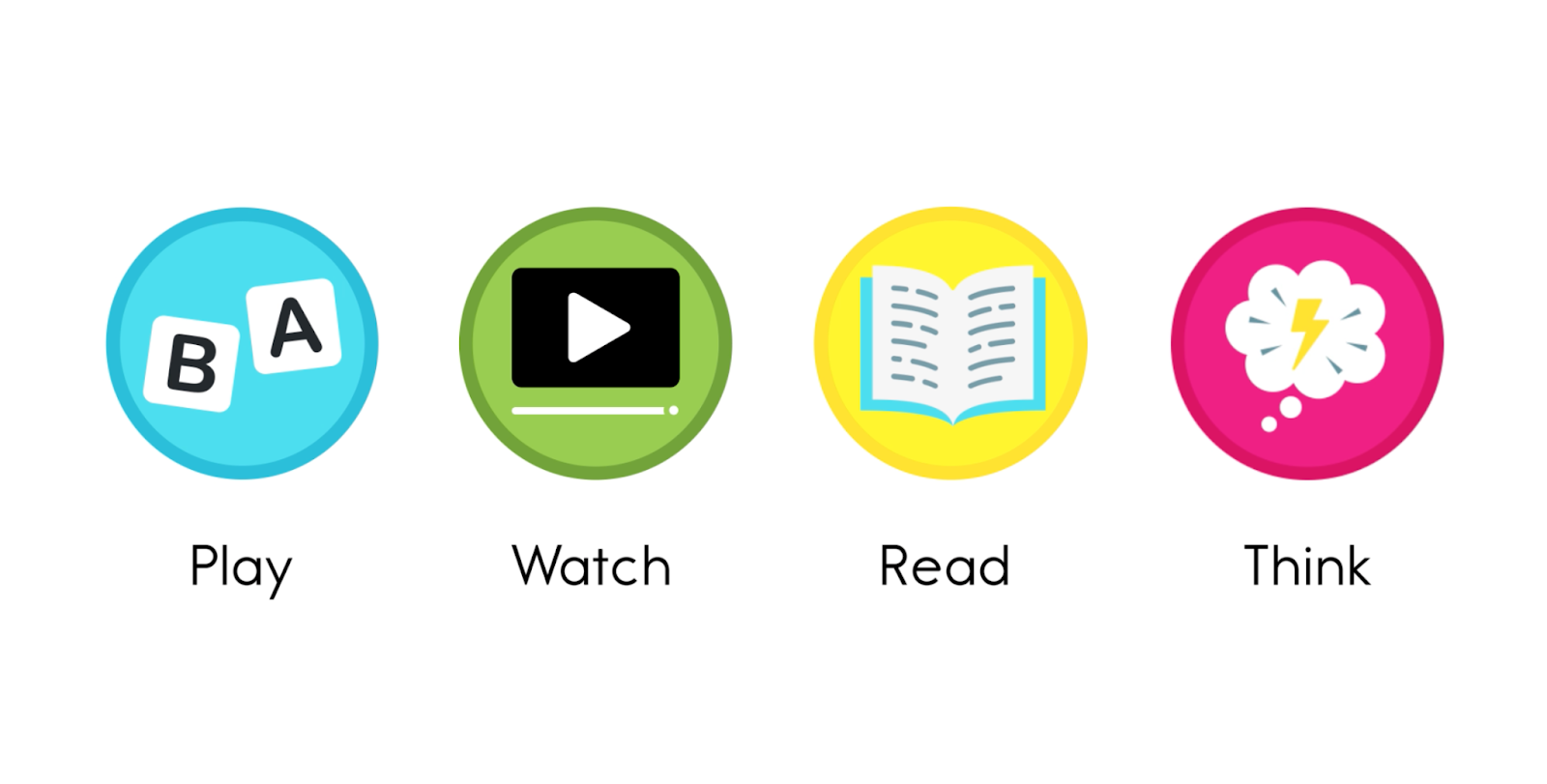Reading Adventures Overview

Reading Adventures is a Digital Reader feature that provides students with structure and support during independent reading and center time. This feature provides students with three randomized and system-generated book choices. At least one of the titles will be a new book selected for the student based on their Reading Adventures level.
Each Reading Adventures book begins with word study activities and a video book introduction that will ensure your student is prepared to read. There are twelve books at each Reading Adventures level. The student will only be able to read one Reading Adventures book per day. Have students look for the little blue car icon to identify a Reading Adventures book. Books from the student’s assignments, book bag, and bookshelf will also be rotated in as one of the three reading options, as well as the last Reading Adventures book they read. The Reading Adventures book to be re-read will be indicated by a book icon with a “repeat” arrow.
- For a video walk-through, please see Reading Adventures Walk-through Video for Teachers (1:36).
- To introduce your class to Reading Adventures, please see Reading Adventures Walk-through Video for Students (1:15), to view a short introductory video made specifically for students.
Now, on to the adventure! This article will cover the following topics:
- How to set up your students for Reading Adventures
- How to view your students’ Reading Adventures
- How students access Reading Adventures
- How to navigate the Reading Adventures bookshelf (What Books are in Reading Adventures?)
How to set up your students for Reading Adventures
Your students will be set up automatically for Reading Adventures based on their instructional level setting. By default, each student starts off in Reading Adventures at their independent level. Students' independent reading level should always be only one or two levels below the level you are using with the student during small group instruction. Since students will be reading new books without your support, it is best if they are able to read the book with a high degree of accuracy (95-100%) and without any assistance. For more proficient readers you may decide that the video book introduction and word study are enough to provide them with support. In this case, you may want to assign them the same level you are using for small group instruction. Students who have strong decoding skills and well established processing skills may flourish with a Reading Adventures experience at their instructional level! This is why the Reading Adventures level can be manually adjusted by the teacher. Please keep in mind that any time the instructional level is updated, the Reading Adventures level will automatically update to one level below, so teachers may need to remember to manually adjust in those cases. To adjust a student’s Reading Adventures level, follow the steps below.
From your dashboard, click on Students.

Choose the student whose level you would like to adjust and click on the Pencil icon.
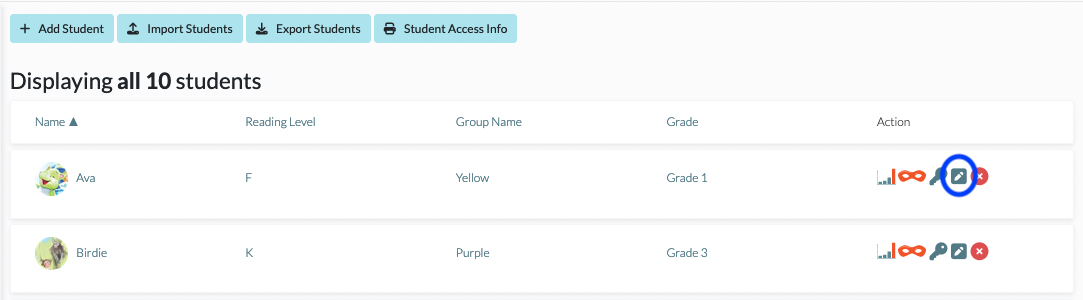
Adjust the student’s Reading Adventures level and click Update to save.
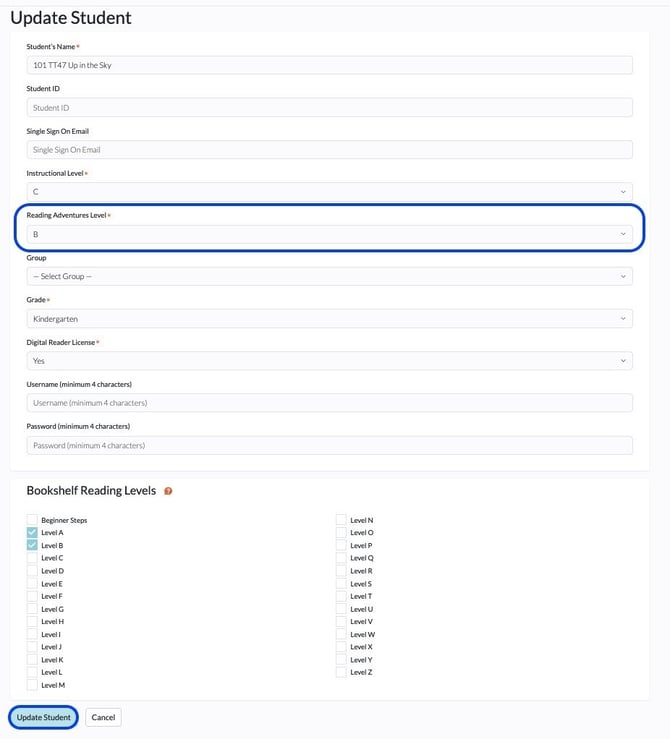
How to view your students' Reading Adventures
The Activity Feed Tab allows you to see your students’ progress through each Reading Adventures journey. Here you can see the date a student completed each Reading Adventures activity, their Interactive Word Study results, how long they spent reading and rereading the book, and their quiz answers.

The Independent Tracks Tab allows you to see your students’ progress through each Reading Adventures level. Here you can reset a student’s journey to the first lesson in their current level here and edit their Reading Adventures level.

How students access Reading Adventures
To embark on Reading Adventures, your student will begin by selecting one of three books listed in the Reading Adventures section of their Student Dashboard. Students can look for the little blue car icon to identify a Reading Adventures book. Students can only complete one Reading Adventures journey each day.


After selecting their preferred Reading Adventures book, your student will be directed to a brief introductory video explaining the stops that they will make on Reading Adventures: Play the Games, Watch the Video, Read the Book, and Think about the Story.
The voice over will end the introduction with a cheerful, "Let's Go!" and the student will be transported into one of five Reading Adventures landscapes, ready to proceed through the adventure with Bella and Rosie on a road trip with the following stops: Play*, Watch, Read, and Think.
*Please note levels A-I will have two Play stops: one Word Study activity appropriate for their Reading Adventures level and one Learn a Sight Word activity.
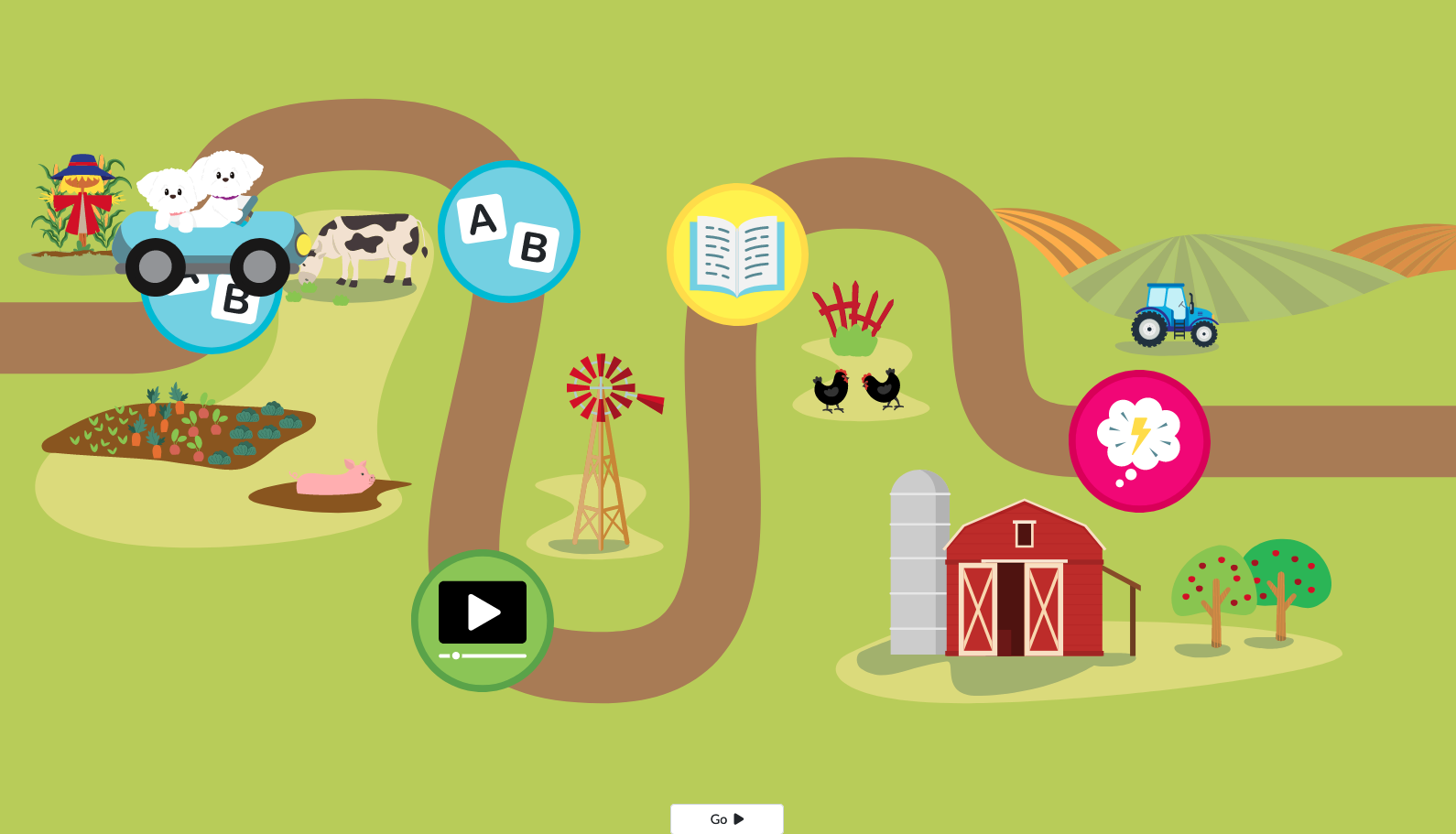
The first stop on Reading Adventures is Play the Game. By clicking anywhere on the screen, the student will start a Word Study activity appropriate for their Reading Adventures level: Picture Sorting, Making Words, or Make a Big Word. When the student is finished, clicking Done will bring them back to their Reading Adventures map where Bella and Rosie will drive to the next stop. Please note: if the student is at Reading Adventures levels A-I, then they will proceed to the Learn a Sight Word activity. Otherwise, the student will progress directly to the Watch the Video stop on the map.
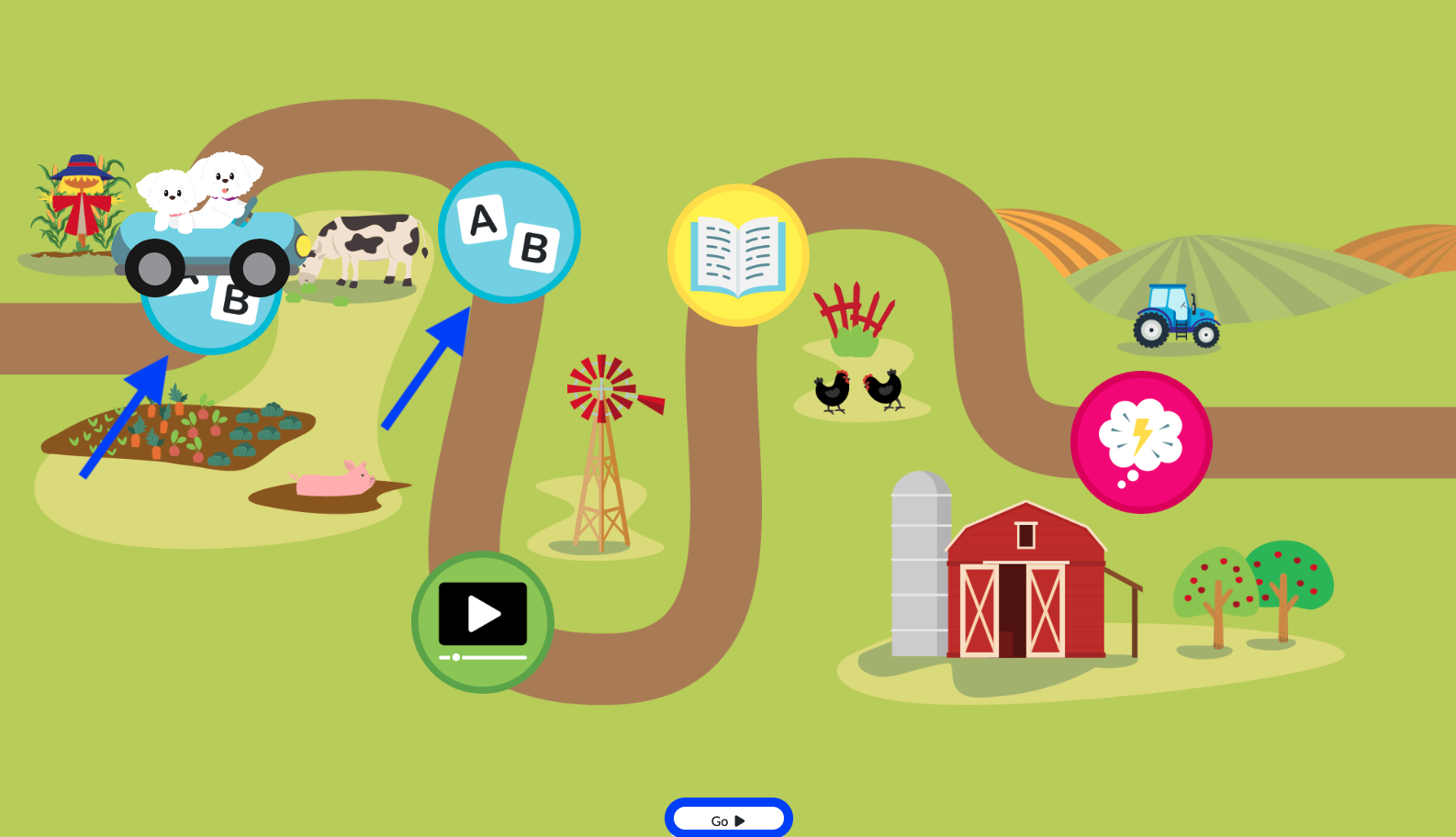


The next stop on Reading Adventures is Watch the Video. By clicking anywhere on the screen, the student will watch a video introducing the book. When the student is finished, clicking Done will bring them back to their Reading Adventures map where Bella and Rosie will drive to the next stop.
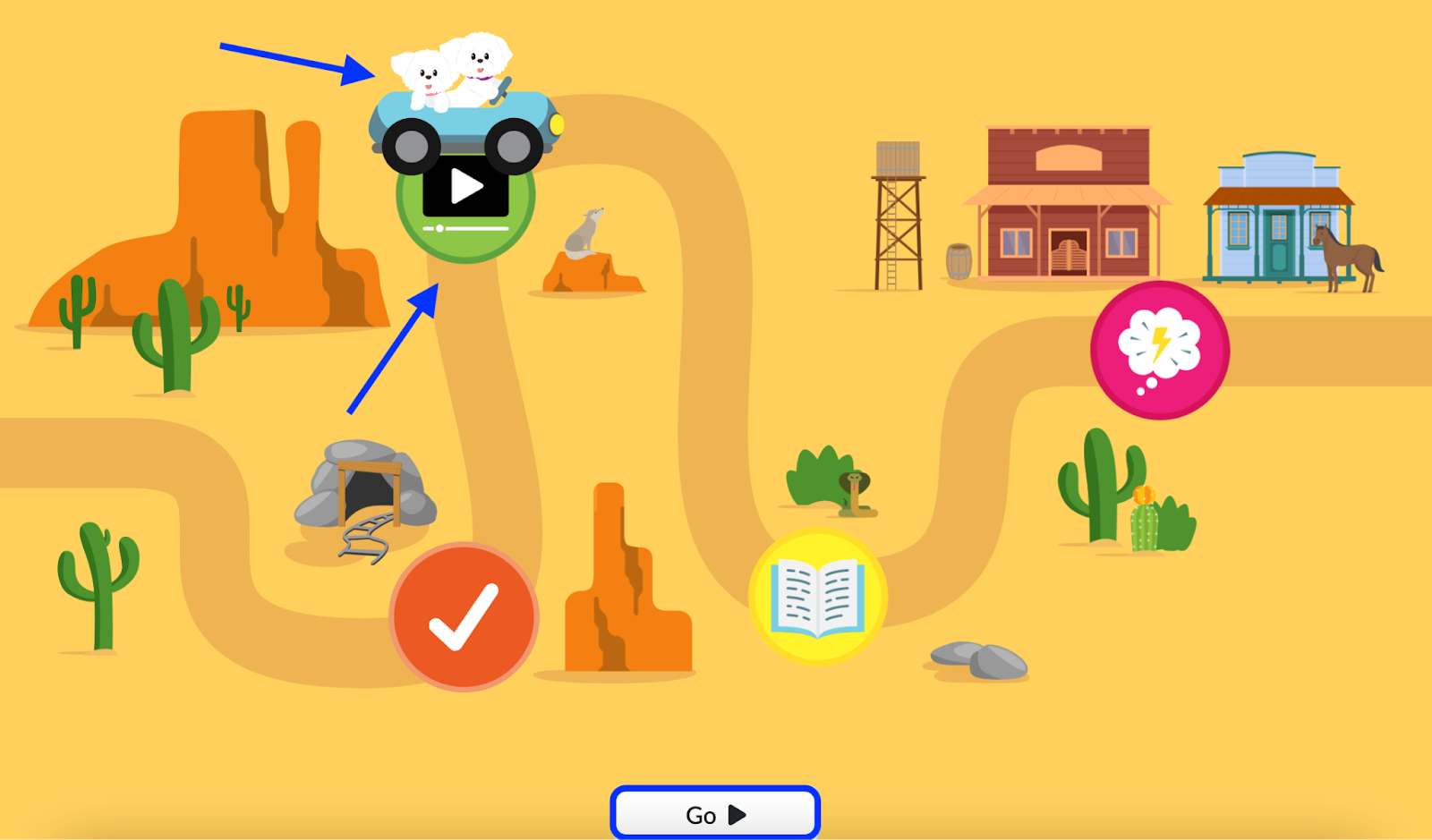
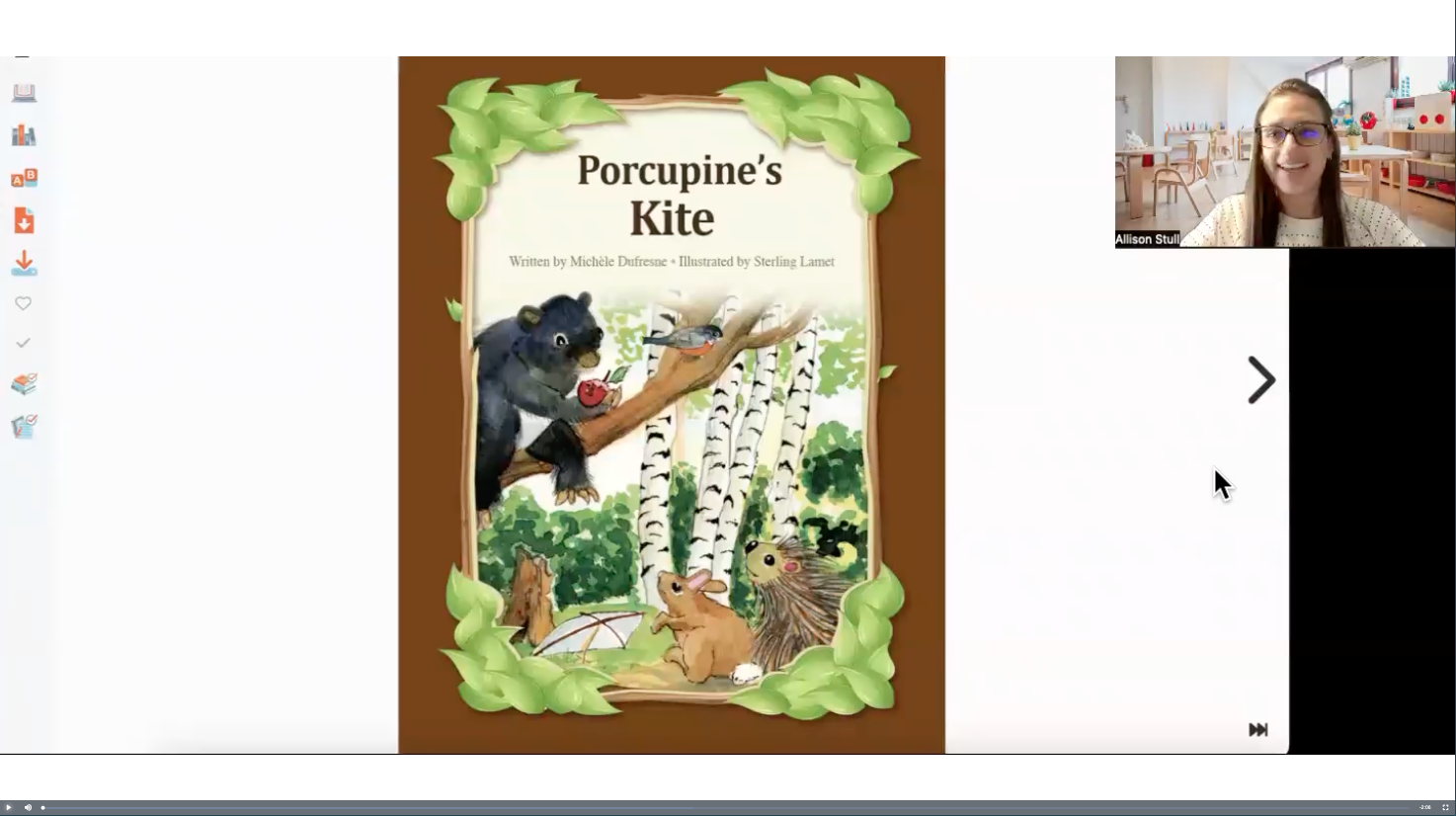
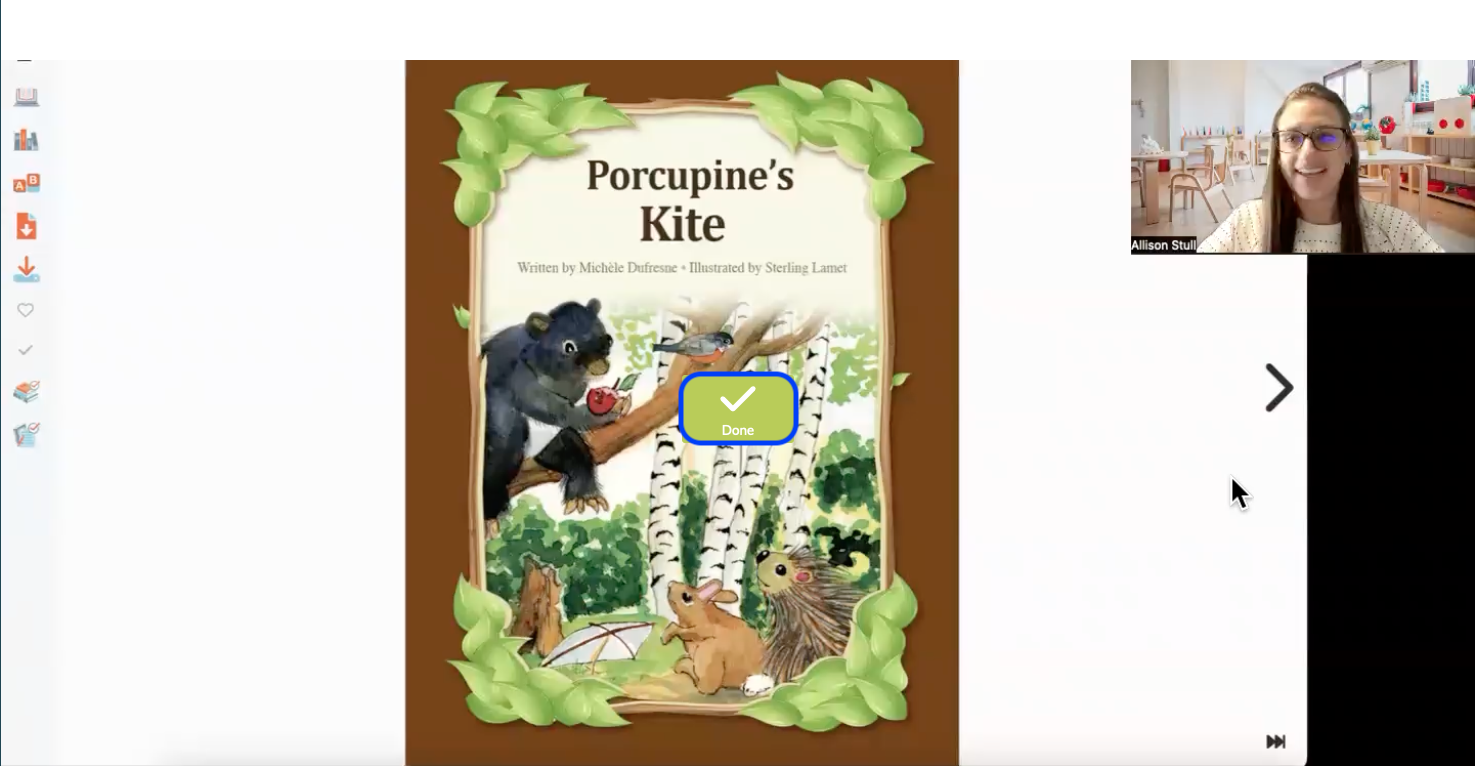
The next stop is Read the Book. By clicking anywhere on the screen, the student will be directed to their chosen book on the Digital Reader.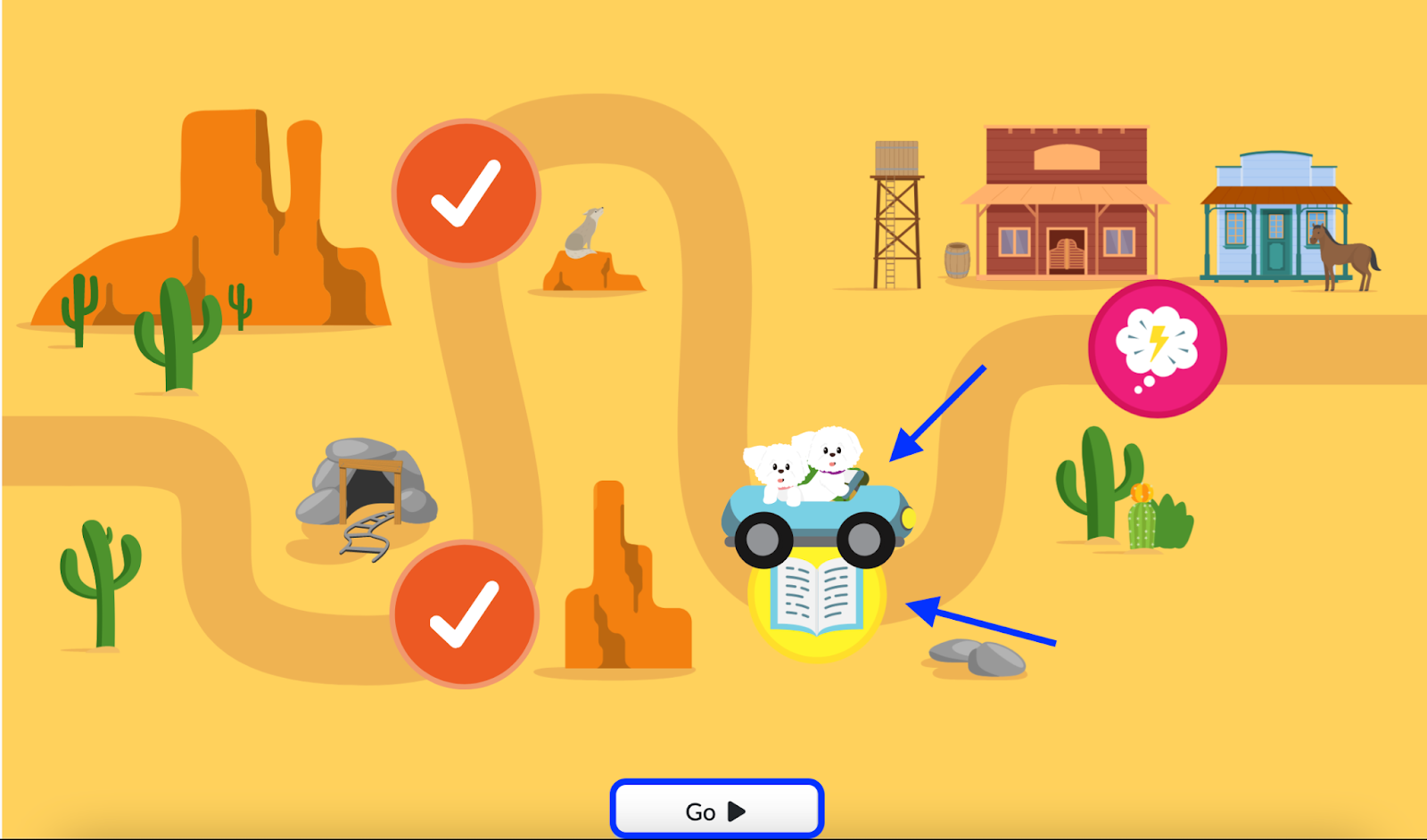
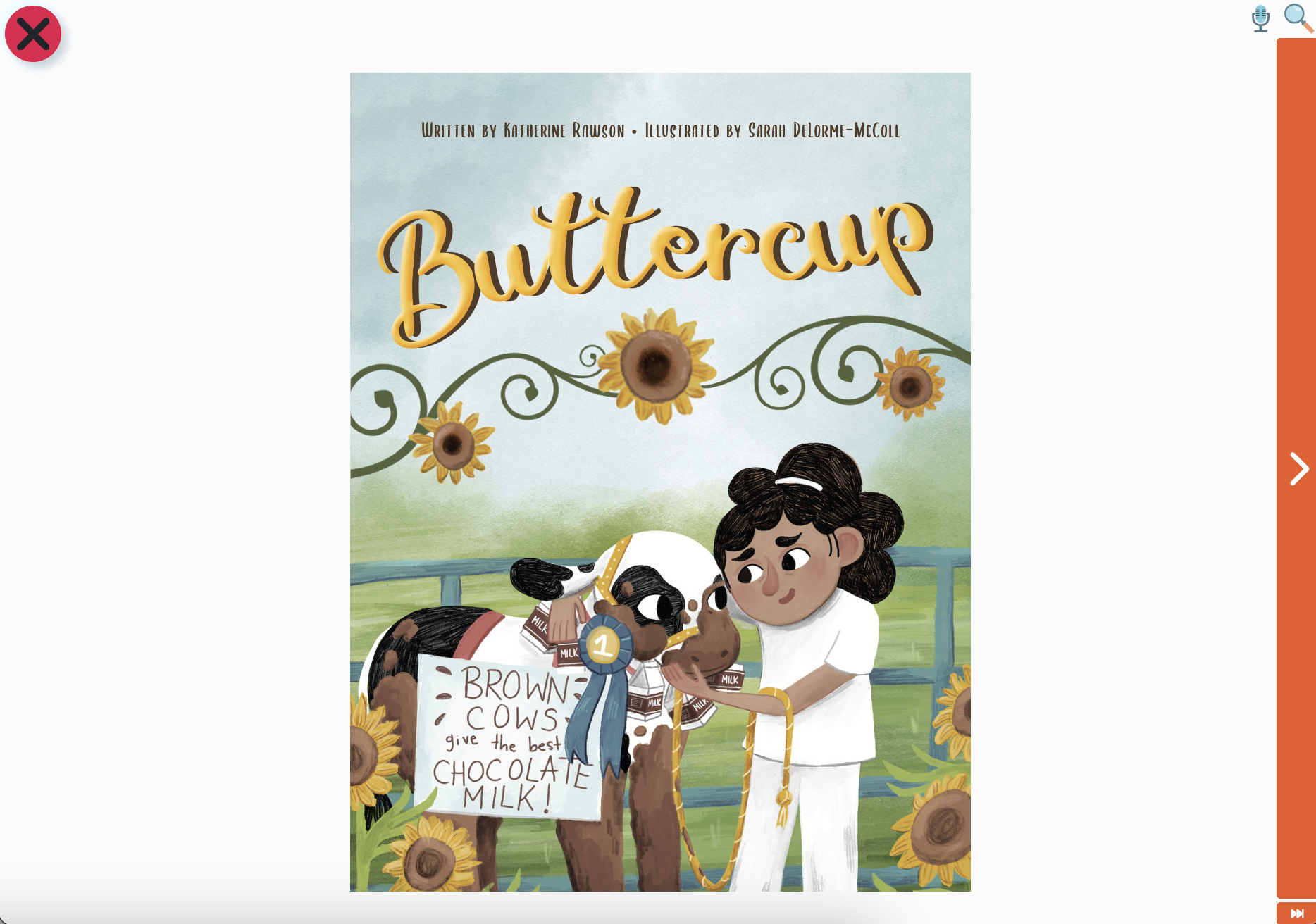
After reading the text, the student will indicate that they’ve finished by clicking Done.
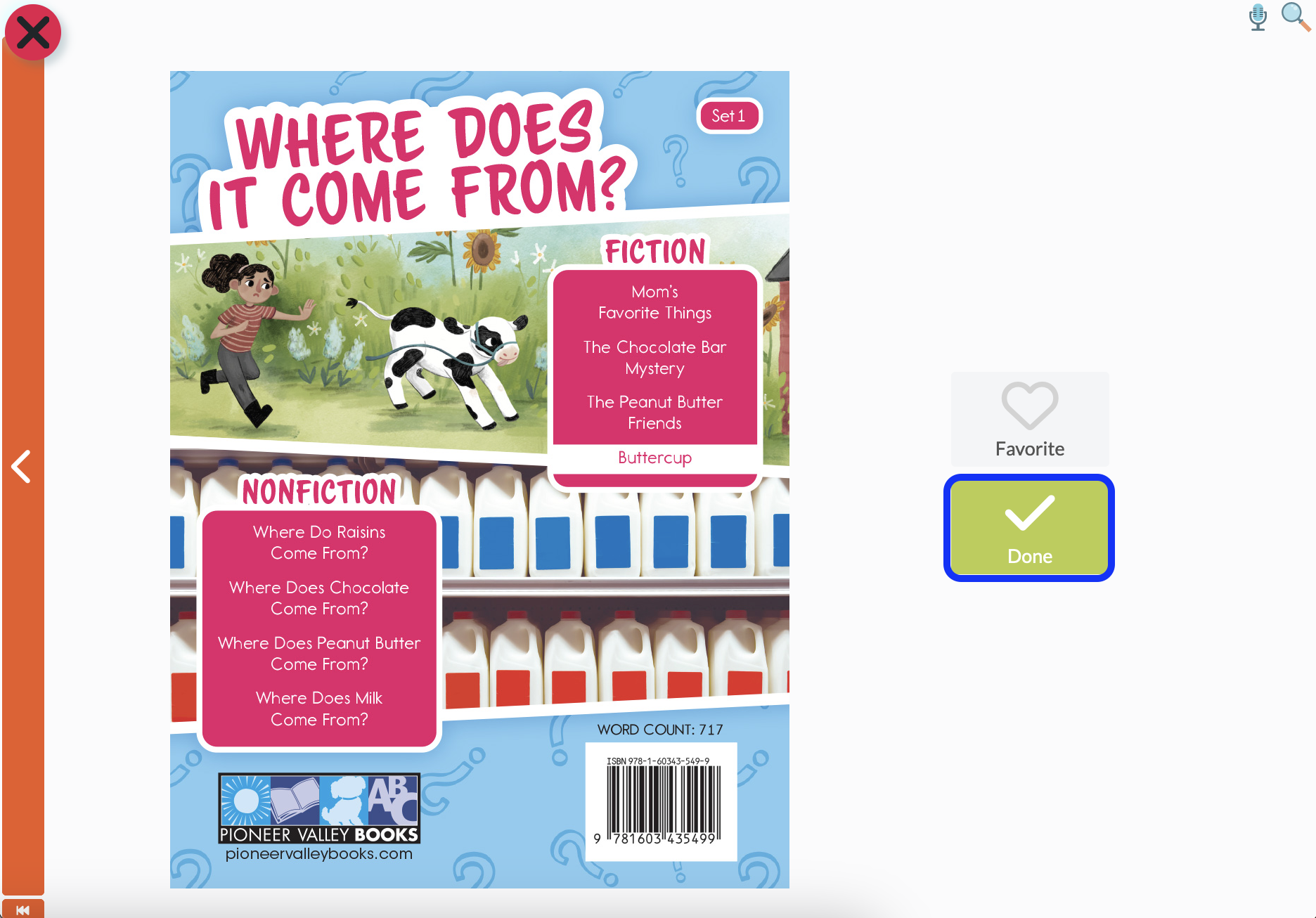
The last stop is Think about the Story. By clicking anywhere on the screen, the student will start a brief comprehension quiz.
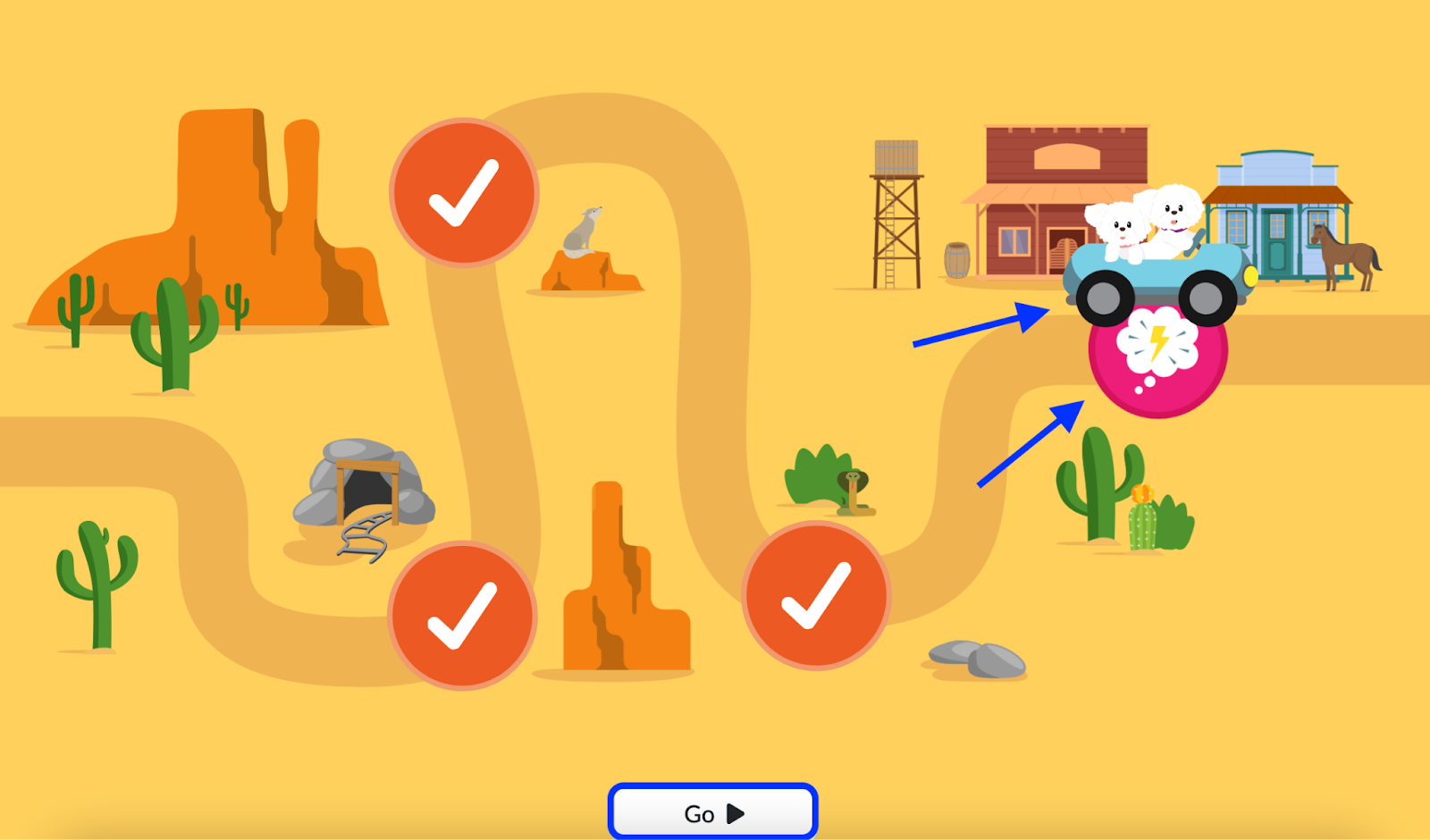
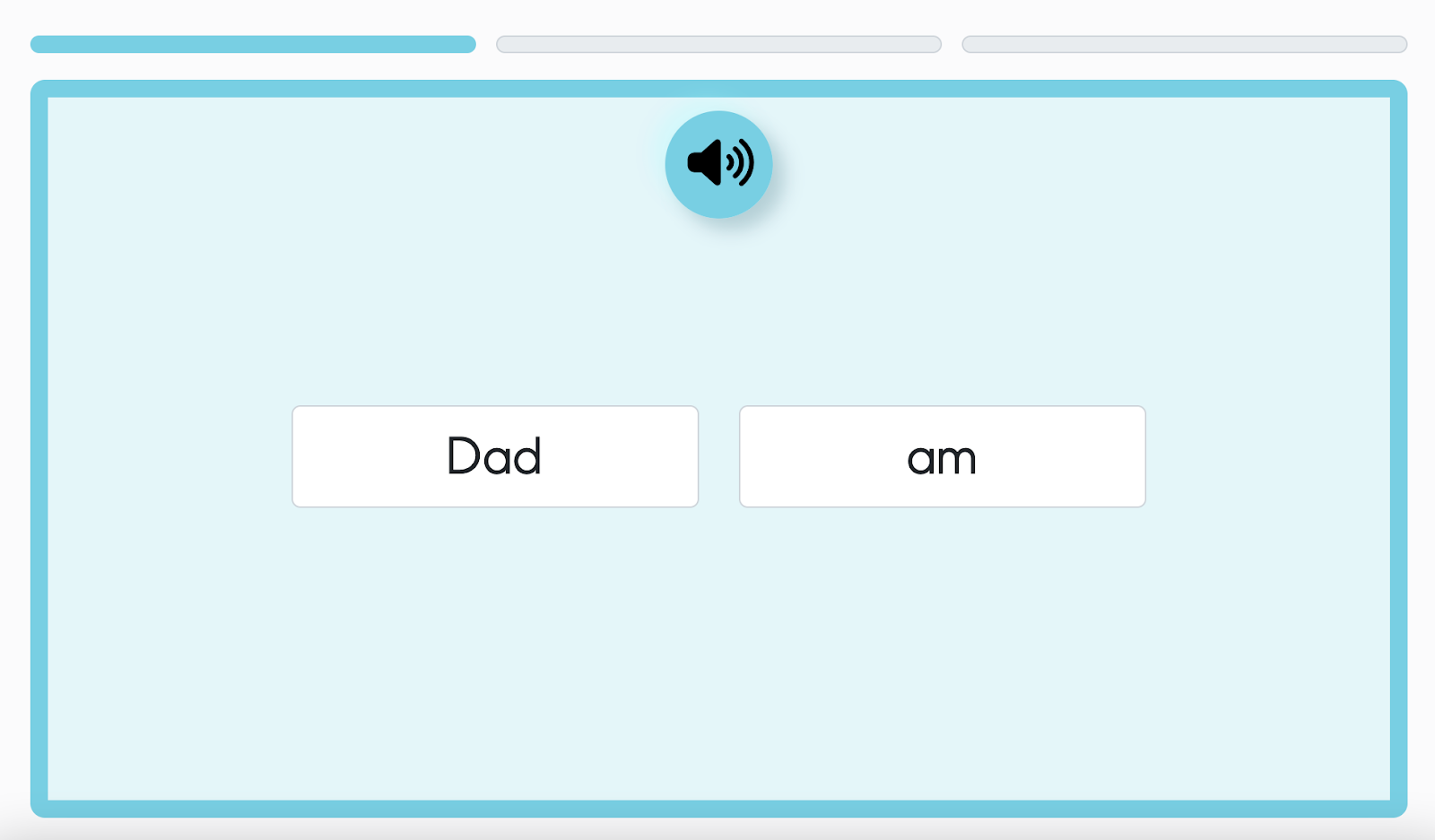
When the student has completed the quiz, they click Done.
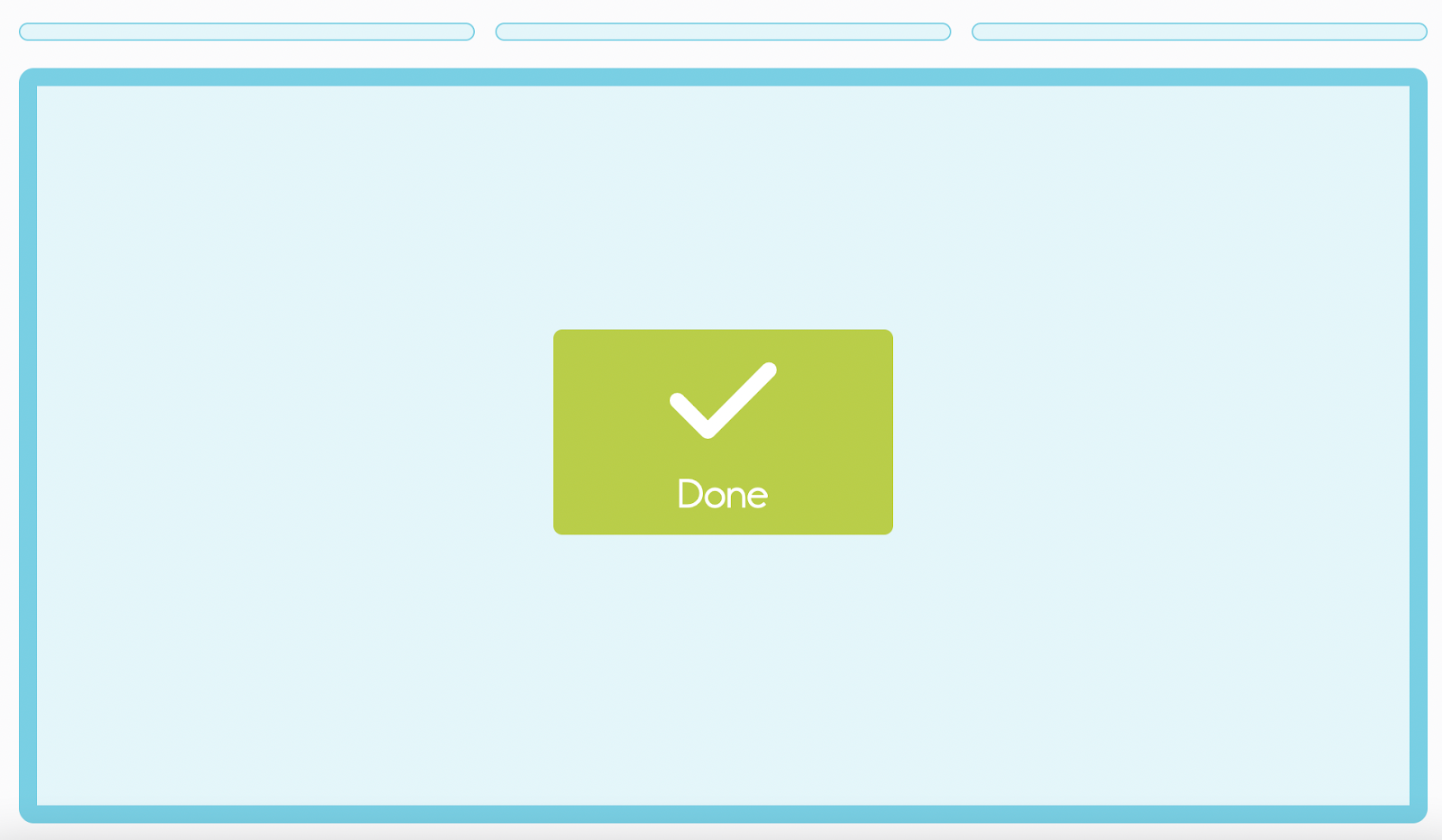
When the student is finished, clicking Done will wrap up the last activity, and Bella and Rosie will drive across the screen…off to their next adventure! The student has completed their daily Reading Adventures activities, and will land back on their student dashboard.

Once the student has read all the books in the Reading Adventures panel for the day, they can click on Read Next Book, which will take them to their bookshelf where they can choose a book to read.

The most recent Reading Adventures book completed will appear in their Reading Adventures again the next day so they can read the book again to complete their Reading Adventure. They will also get a new Reading Adventures book!
How to navigate the Reading Adventures Bookshelf
The Reading Adventures Bookshelf is a collection of books that are used in the Reading Adventures activities. To locate and navigate the Reading Adventures Bookshelf, please follow the steps below.
1. From your dashboard, click on Bookshelf.

2. Click on Reading Adventures.

3. Within the bookshelf, you can filter by Book Title, Genre, or Level.