How Do I Save a Reading Score Assessment for a Student?
It is easy to save an assessment score with the provided access point in the left sidebar, or at the end of the book. To score the assessment results for a student, click on the Clipboard icon to the left of the book or turn to the back of the book. The Score Assessment panel will open for you to enter the data there.

If you'd like to review the data or add assessment results for progress monitoring or for other assessment books, there are two ways to do so from your dashboard: from Students or from the Assessment and Data Center.
*Please note, you can only edit/delete scores from the current academic term. Historical assessment data may be displayed, but you will only be able to edit or delete data from the current term.
From Students
1. Click on the Students tab on your dashboard.
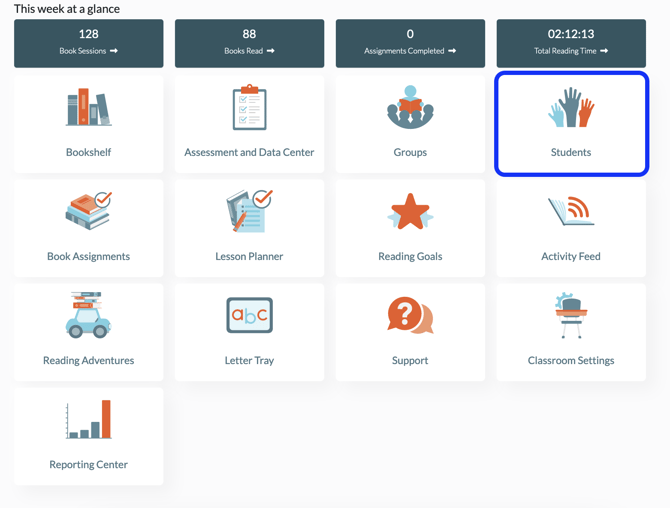
2. From there, locate the student whose assessment data you'd like to view or edit and click on the Graph icon to the right of their name to find all of the data that you have added from the Digital Assessment Kit, as well as to input progress monitoring information.
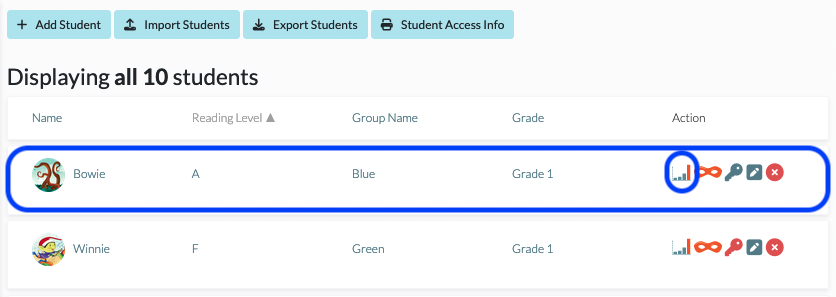
From the Assessment and Data Center
1. Click on the Assessment and Data Center tab on your dashboard.
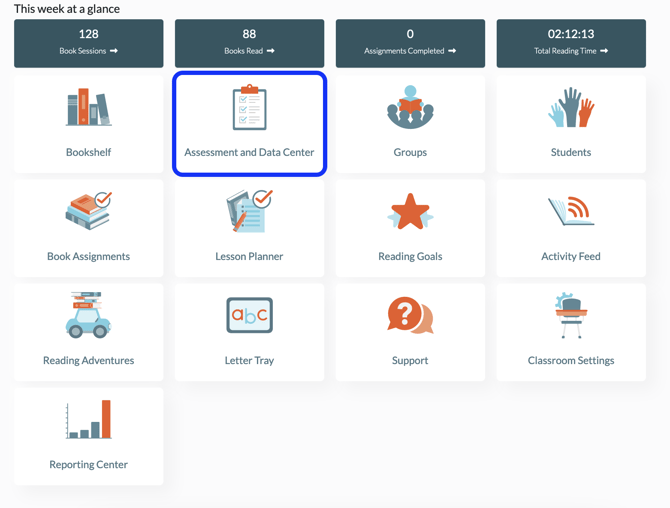
2. Click on Student Reading Record Data.

3. From there, locate the student whose assessment data you'd like to view or edit and click on the Graph icon to the right of their name to find all of the data that you have added from the Digital Assessment Kit, as well as to input progress monitoring information.

