Teacher - Adding, Reviewing, and Editing Students
If your district or school admin has not locked your students, teachers can add, review, edit, and/or remove students to their classroom by following the below steps.
1. From your dashboard, click on Students.
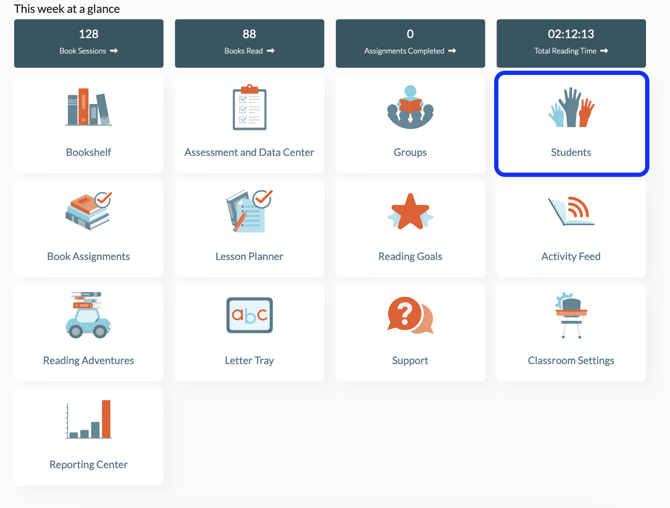
2. To add students, click on the +Add Student button. You can also add students in bulk through an import by clicking on the Import Students button. For step by step instructions on adding and importing students, please click here.
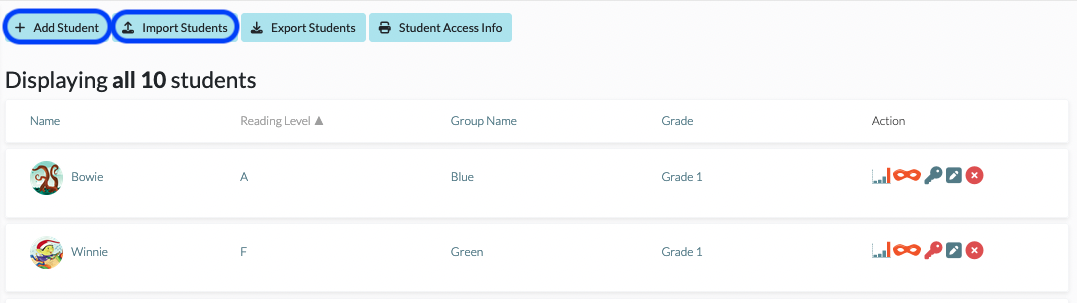
3. To edit existing students, click on the Pencil icon.
When editing an existing student, the fields for Student's Name, Student ID, Instructional Level, Reading Adventures Level, Username, and Password will update the student's account. The fields for Group, Grade, Digital Reader License, Bookshelf Lexile Range, Bookshelf Reading Levels, and Bookshelf Phonics Focuses are all term-specific and will need to be entered.
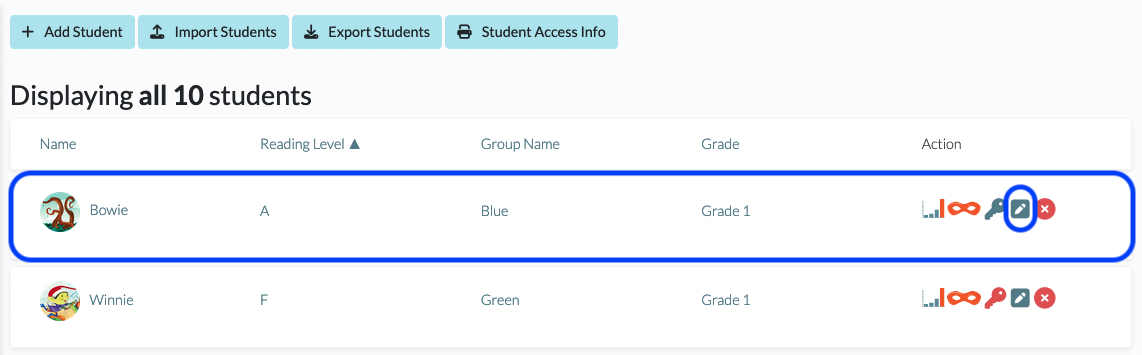


4. To remove students from a classroom, click on the X icon. *Please note that removing a student will only remove them from that specific classroom. The student will still be an active student in the school, and the school or district admin will be able to reassign them to another classroom.
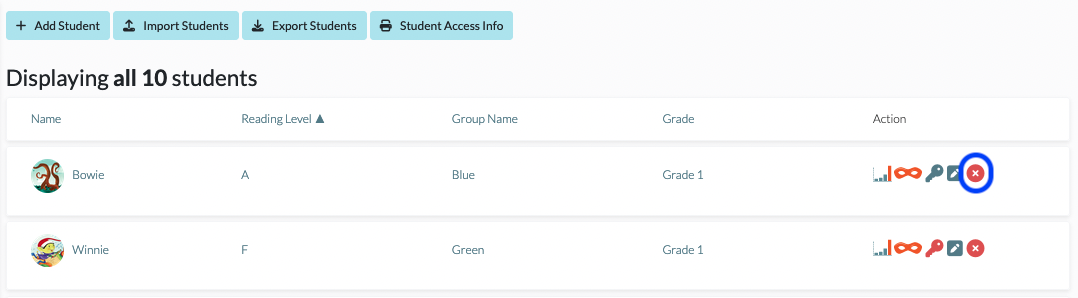
If your district or school admin has locked your students, only district and school admins can create students, delete students, or modify student identities and login credentials. However, once the admins have added students, teachers are able to modify reading settings, assign reading content, and record assessment scores and progress monitoring data. Please contact your district or school admin if you have questions. For help on where to find your account admin(s), see Where Can I Find the Admins on My Account?
