Importing Classrooms
If you are looking to add multiple classrooms, you can use the Import Classrooms tool to add these in bulk. This can be done by both district and school admins by following the below steps.
1. Log in to your Digital Reader account, and click in to your District/School Dashboard (the blue bar at the top right of your page). If you do not see a blue bar, then you are not an admin; please contact your school or district admin. For help on where to find your account admin(s), see Where Can I Find the Admins on My Account?
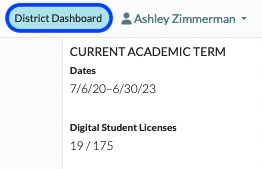
2. Click on Classrooms.

3. Click the Import Classrooms button.

4. From here, you can view previous classroom imports or run a New Classroom Import by clicking the button.
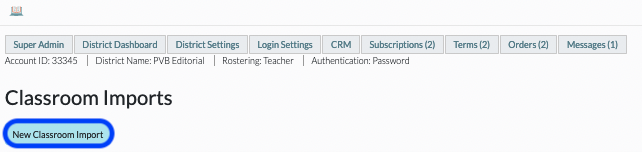
5. Click the Download the Import Template button and populate the fields by following the Template Key. If UPDATING an existing classroom, ensure that the classroom name input into the spreadsheet matches the current classroom name in the Digital Reader. If the classroom names do not match, a new classroom will be created.
- Please note that classroom usernames are unique across the entire Digital Reader platform. This means that classroom usernames cannot be reused across past, current, or future terms. We recommend adding a year to your classroom username to differentiate classrooms. If you prefer to use the same username, you will need to remove the username from your past classroom before you will be able to use it for your new classroom.
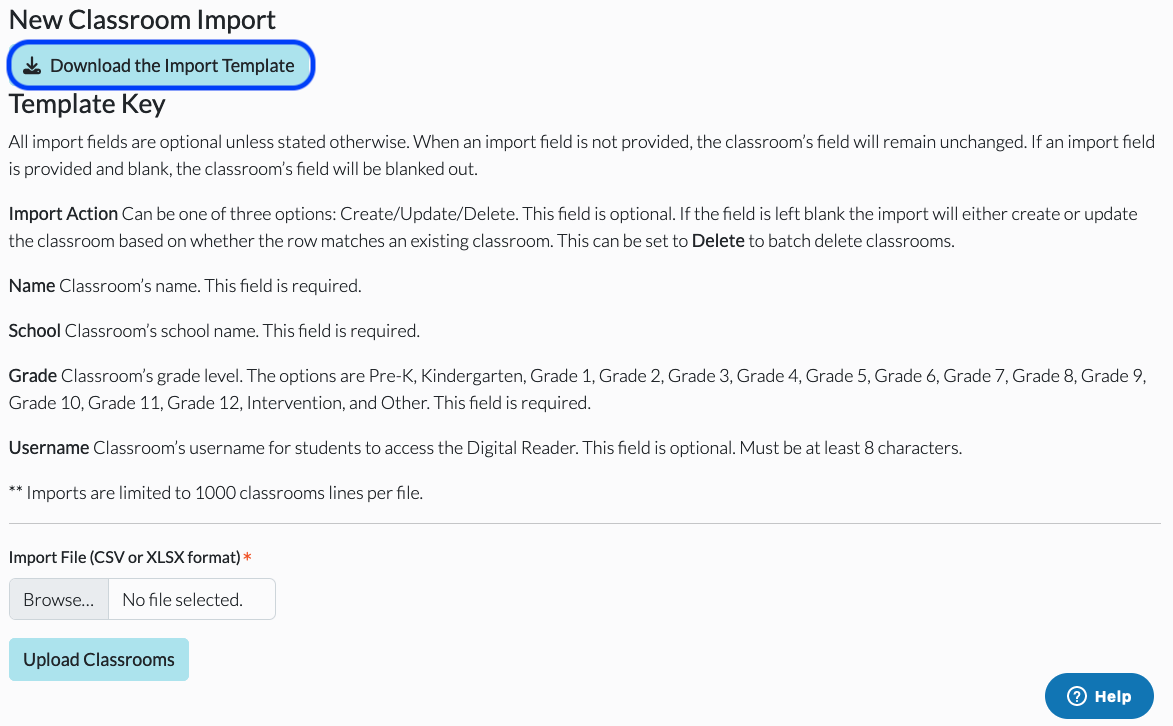
6. The classroom import can then be reviewed and imported to add new classrooms.
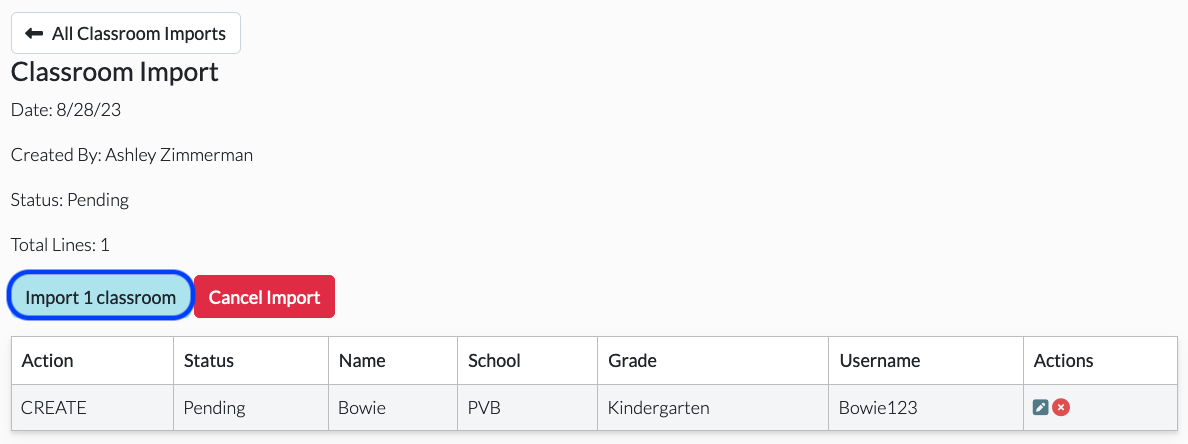
*Please note classrooms now have access to all book sets and levels of books.
