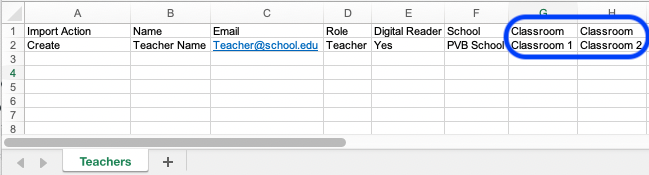Importing Teachers
If you are looking to add or update multiple teachers, you can use the Import Teachers function. This can be done by both district and school admins by following the below steps.
1. Log in to your Digital Reader account, and click in to your District/School Dashboard (the blue bar at the top right of your page). If you do not see a blue bar, then you are not an admin; please contact your school or district admin. For help on where to find your account admin(s), see Where Can I Find the Admins on My Account?
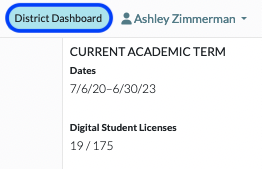
2. Click on Teachers.
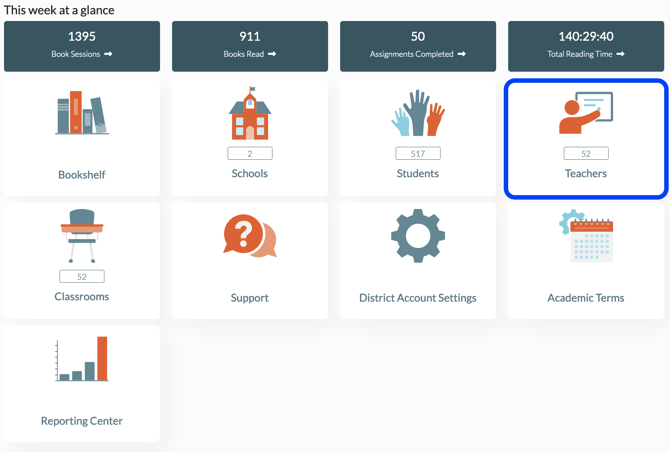
3. Click the Import Teachers button.

4. From here, you can view previous teacher imports or run a New Teacher Import by clicking the button.

5. Click the Download the Import Template button and complete the template using the Template Key. To UPDATE an existing teacher, ensure that the email address input into the spreadsheet matches the teacher's current email address used when accessing the Digital Reader. If you need to edit a current teacher's email address, use the edit action (the Pencil icon) on the far right of the existing teacher list. *The import will not bulk update email addresses*
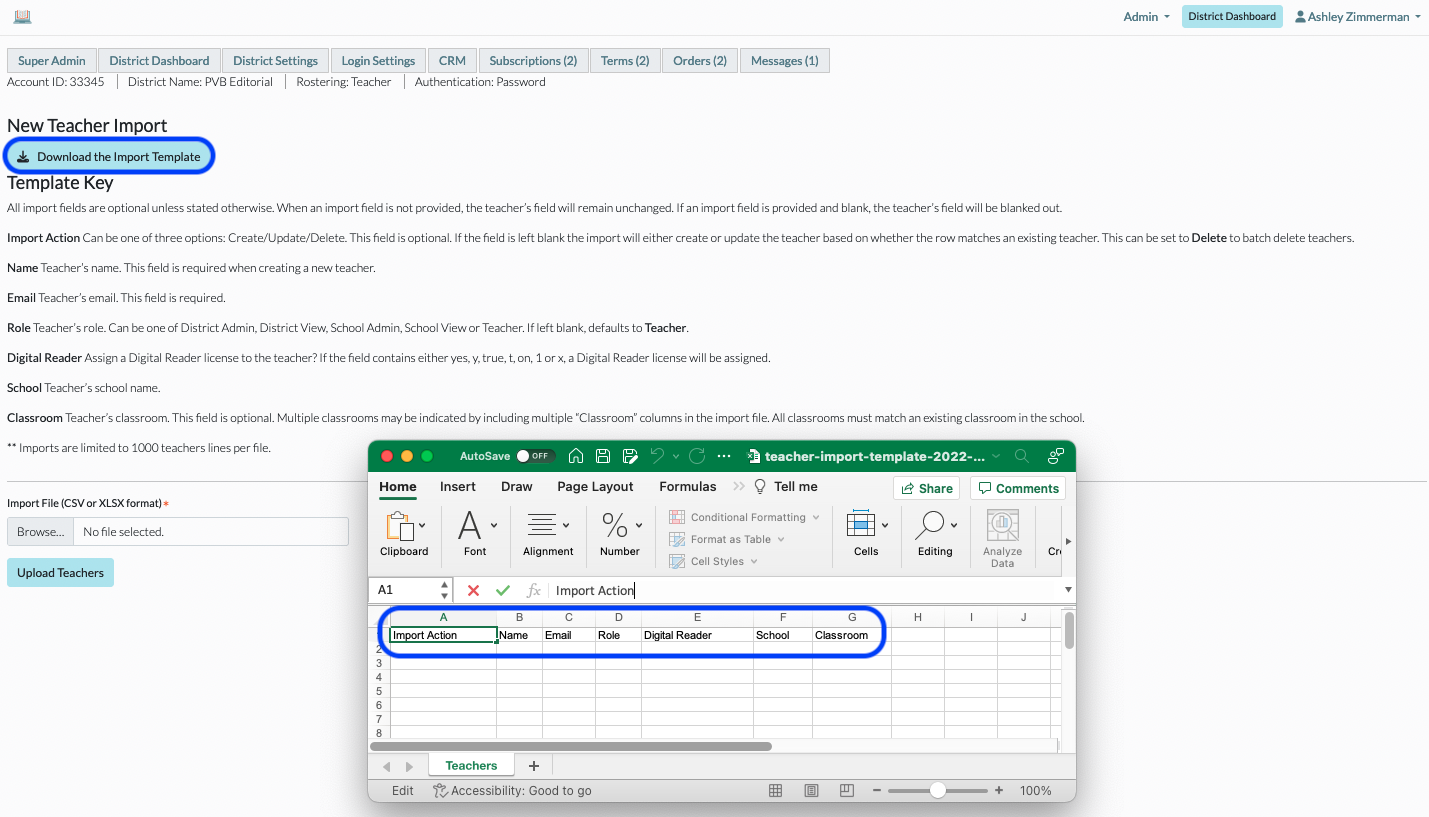
6. To assign a teacher to multiple classrooms, add an additional "Classroom" column to the template as shown below in column H. Then input the name of the additional classroom. Please note, all classrooms input underneath either Classroom column must already exist; this template will not create new classrooms based on the Classroom column(s).